
How to
Connecting AD to Automation Server and a Power Adapter
You connect AD to an Automation Server in order to communicate with EcoStruxure BMS servers over the USB connection. You connect AD to a USB power adapter in order to supply AD with power and to ensure that its battery is charged. You use a USB “Y” cable to connect AD to both an Automation Server and a USB power adapter.
Insert the USB type-A connector with the data communication symbol
into one of the USB host ports on the Automation Server.action_zoom_plus_stroke 
If an Attention message “Unable to find software on your computer that can recognize your device...” appears on AD, ignore the message and tap OK .
Insert the USB type-A connector with the power symbol
into the power adapter.action_zoom_plus_stroke 
Plug the power adapter into the standard AC power outlet.
Ensure that the screen timeout is configured to automatically turn off the screen when you are not using the device, because the sleep mode is used to fully charge the battery.
 AD v2 Communication and Power
AD v2 Communication and Power
 AD v1 Communication and Power
AD v1 Communication and Power
 Installing the AD v2 Tablet and Frame
Installing the AD v2 Tablet and Frame
 Installing the AD v1 Tablet and Frame
Installing the AD v1 Tablet and Frame
 AD Does Not Turn On or Battery Does Not Charge
AD Does Not Turn On or Battery Does Not Charge
 AD Battery Does Not Fully Charge
AD Battery Does Not Fully Charge
 USB Data Communication is Lagging or Data is Lost
USB Data Communication is Lagging or Data is Lost
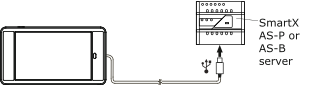
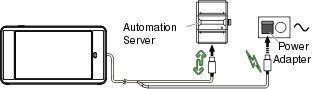
 Warning
Warning