Log on to rate and give feedback
1
2
3
4
5
Log on to rate
0

Modalità
Prodotti:
WorkStation
Funzionalità:
Funzionalità di base
Versione del prodotto:
1.8, 1.9
19/07/2017
Modifica filtro utente
Puoi modificare il filtro utente per visualizzare temporaneamente un diverso insieme di eventi nel riquadro Eventi o nella Visualizzazione evento per la sessione a cui hai acceduto.
Per modificare un filtro utente
Nel riquadro Eventi o nella barra degli strumenti Vista eventi, fai clic sull'icona Modifica filtro utente
.action_zoom_plus_stroke 
Fai clic sul pulsante Aggiungi
per aggiungere le condizioni del filtro.action_zoom_plus_stroke 
action_zoom_plus_stroke 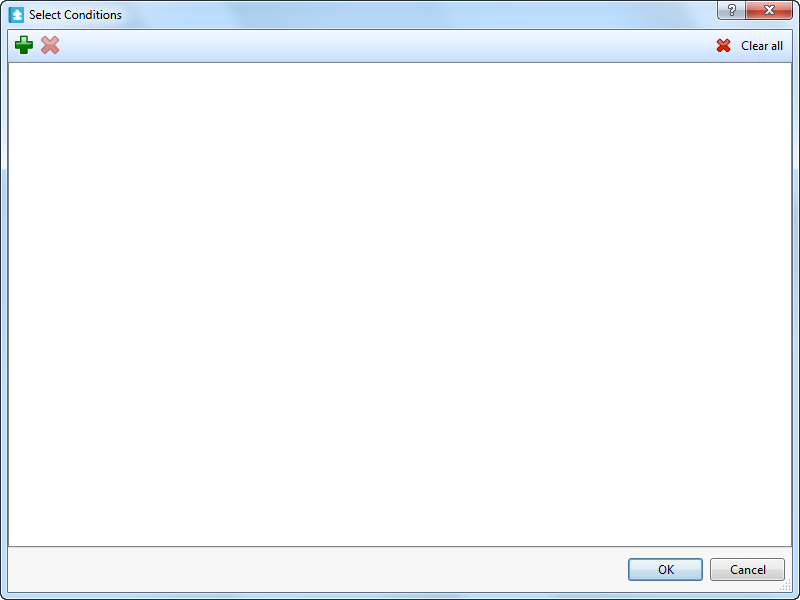
Seleziona le condizioni del filtro che desideri aggiungere al filtro utente.
action_zoom_plus_stroke 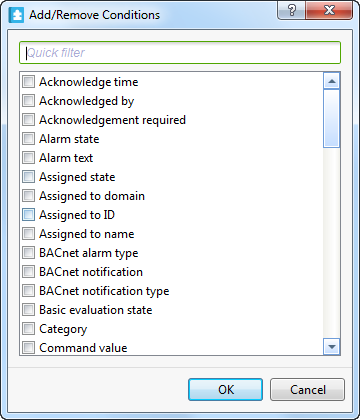
Fai clic su OK .
Seleziona le condizioni dei filtri aggiunti.
action_zoom_plus_stroke 
Fai clic su OK .
Gli eventi che soddisfano le condizioni dei filtri vengono visualizzati nel riquadro Eventi o nella Visualizzazione evento finché non esci da WorkStation.
 How Events Work
How Events Work
 Events Pane and Event View Toolbar
Events Pane and Event View Toolbar
 Finestra di dialogo Seleziona le condizioni
Finestra di dialogo Seleziona le condizioni
 Event Filter Conditions
Event Filter Conditions
 Events Pane and Event View Customization
Events Pane and Event View Customization
 Finestra di dialogo Aggiungi/Elimina condizioni
Finestra di dialogo Aggiungi/Elimina condizioni