
Explicación de procesos
Creating an Alarm Decoration Rule
You create an alarm decoration rule to override one or several properties of an alarm when the conditions of the alarm decoration rule are met.
In WorkStation, open Control Panel.
Under Alarm appearance , click Decoration .
In the Alarm Decoration view, click the Add decoration button
.action_zoom_plus_stroke 
In the Name box, type a name for the alarm decoration rule.
In the Path box, view the path to the location where the alarm decoration rule is stored.
In the Description box, type a description for the alarm triggered notification.
Click Next .
Click Add condition
to add the conditions that have to be met before the alarm decoration rule becomes active.action_zoom_plus_stroke 
Select the conditions.
action_zoom_plus_stroke 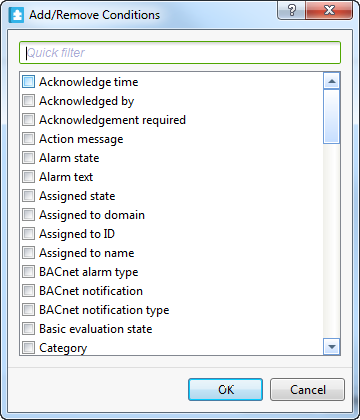
Click OK .
Select the Override boxes for the alarm presentation properties you want to override when the alarm decoration rule conditions are met.
action_zoom_plus_stroke 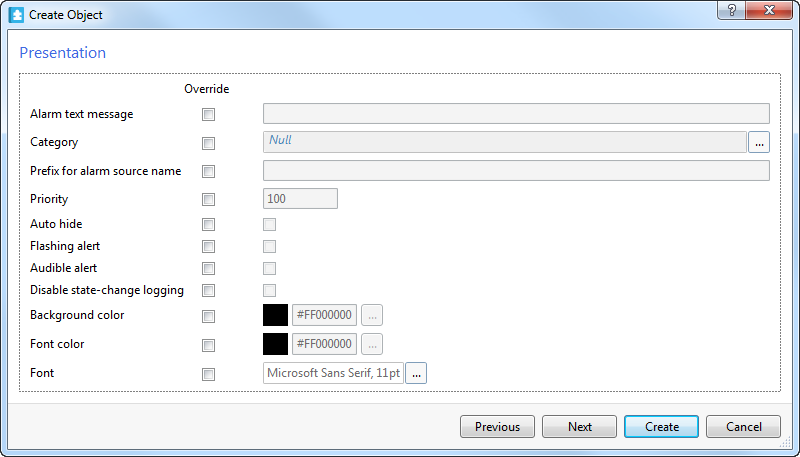
Complete the following steps:
In the Alarm text message box, type the message to display when the alarm decoration rule conditions are met.
In the Category box, type the path to the category the alarm is to belong to when the alarm decoration rule conditions are met.
In the Prefix for alarm source name box, type a prefix that is to be added to the alarm source name when the alarm decoration rule conditions are met.
In the Priority box, enter the priority of the alarm state when the alarm decoration rule conditions are met.
Select the Auto hide box to automatically hide the alarm in the Alarms pane or Alarm Views when the alarm decoration rule conditions are met.
Select the Flashing alert box, to make the alarm flash in the Alarms pane and Alarm Views when the alarm is triggered and when the alarm decoration rule conditions are met.
Select the Audible alert box, to make the alarm sound when it is triggered and when the alarm decoration rule conditions are met.
Select the Disable state-change logging box, to prevent an alarm state change from creating an event when the alarm is triggered and when the alarm decoration rule conditions are met.
In the Background color box, enter the background color of the row for triggered alarms in the Alarms pane and Alarm Views when the alarm decoration rule conditions are met.
In the Font color box, enter the font color to use for triggered alarms in the Alarms pane and Alarm Views when the alarm decoration rule conditions are met.
In the Font box, enter the font to use for triggered alarms in the Alarms pane and Alarm Views when the alarm decoration rule conditions are met.
Click Next .
Select the Override boxes for the user action properties you want to override when the alarm decoration rule conditions are met.
action_zoom_plus_stroke 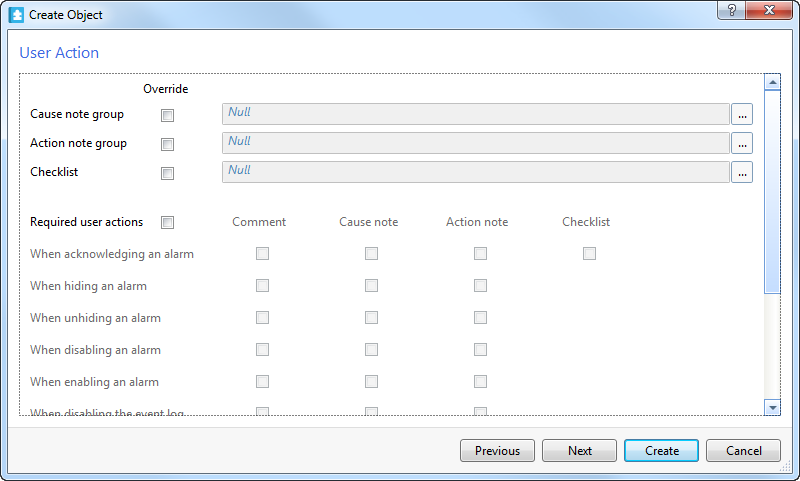
In the Cause note group box, enter the path to a cause note group that you want to connect to the alarm when the alarm decoration rule conditions are met.
In the Action note group box, enter the path to an action note group that you want to connect to the alarm when the alarm decoration rule conditions are met.
In the Checklist box, enter the path to a checklist that you want to connect to the alarm when the alarm decoration rule conditions are met.
Select W hen acknowledging an alarm : Comment to force the user to add a comment to the alarm before the alarm can be acknowledged.
Select When acknowledging an alarm : Cause note to force the user to edit the connected cause note before the alarm can be acknowledged.
Select When acknowledging an alarm : Action note to force the user to edit the connected action note before the alarm can be acknowledged
Select When acknowledging an alarm : Checklist to force the user to go through the connected checklist before the alarm can be acknowledged
Select the actions for Comment , Cause note , and Action note to specify how the user should respond to the actions when the alarm decoration rule conditions are met.
Click Next .
Click the Add attachment button
to add an attachment.action_zoom_plus_stroke  Aviso
AvisoIf you are logged on to a SmartStruxure server device, an attachment used in the the alarm decoration rule has to be stored on that SmartStruxure server device.
action_zoom_plus_stroke 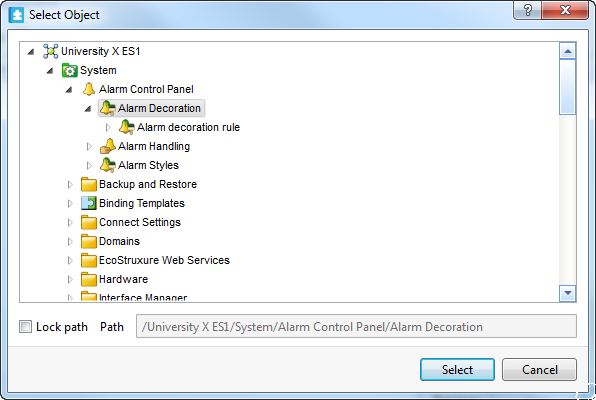
Select the attachment and then click Select .
Click Create .
The properties defined in the alarm decoration rule are applied on the alarm when an alarm that meets the conditions of the alarm decoration rule changes state.
 Alarm Decoration
Alarm Decoration
 Alarm Filter Conditions
Alarm Filter Conditions
 Cuadro de diálogo Añadir/eliminar Condiciones
Cuadro de diálogo Añadir/eliminar Condiciones
 Alarm Messages
Alarm Messages
 Categories
Categories
 Priority
Priority
 Alarm Styles View
Alarm Styles View
 User Actions
User Actions
 Archivos adjuntos de alarma
Archivos adjuntos de alarma
 Configuring an Alarm Decoration Rule
Configuring an Alarm Decoration Rule