Log on to rate and give feedback
1
2
3
4
5
Log on to rate
0

Explicación de procesos
Productos
SmartX Sensor
Funcionalidades:
Hardware, LCD
Versión del producto:
2.0, 2.1, 3.0, 3.1, 3.2
18/05/2018
Changing Heating and Cooling Mode Settings
In the SmartX Sensor LCD Temperature Sensor model, you change the heating and cooling mode settings to enhance living space comfort. You enable this feature by choosing the Display object Heating cooling status property and its relevant option.
To change heating and cooling mode settings
In the SmartX Sensor LCD Temperature Sensor default temperature menu, press the
button to advance to the heating and cooling mode menu.action_zoom_plus_stroke 
action_zoom_plus_stroke 
Toggle between one of the available heating and cooling options using the
button.action_zoom_plus_stroke 
action_zoom_plus_stroke 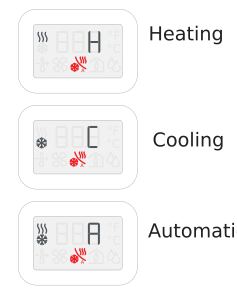
Use the
button to toggle through the options backwards.action_zoom_plus_stroke 
Select the desired speed and press the
button to return to the default temperature menu.action_zoom_plus_stroke 
This also confirms your fan speed changes.
 SmartX Sensor Display Properties
SmartX Sensor Display Properties
 SmartX Sensor LCD Temperature Sensor Model
SmartX Sensor LCD Temperature Sensor Model
 Configuring SmartX Sensor Display Properties
Configuring SmartX Sensor Display Properties