Log on to rate and give feedback
1
2
3
4
5
Log on to rate
0

Explicación de procesos
Productos
SmartX Sensor
Funcionalidades:
Hardware, Pantalla táctil
Versión del producto:
2.0, 2.1, 3.0
11/11/2019
Configuring the Fan Speed
In the SmartX Sensor Touchscreen model, you configure the fan speed to change the desired air flow in the designated living space. You enable this feature using the Display object Allow fan speed changes property.
To configure the fan speed
In the SmartX Sensor Touchscreen Display model, touch anywhere on the default temperature display screen.
In the temperature change screen, click
to view the main menu.action_zoom_plus_stroke 
action_zoom_plus_stroke 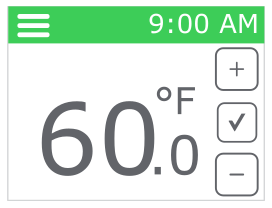
In the main menu, click the fan speed icon.
action_zoom_plus_stroke 
In the main menu, if you wait longer than six seconds before clicking, you are returned to the default temperature display screen.
In the fan states menu, toggle to the desired fan state.
action_zoom_plus_stroke 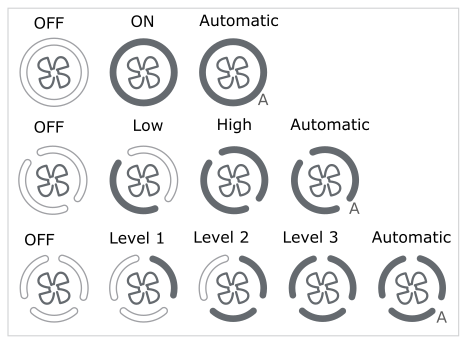
After you toggle the desired fan state, the screen returns to the default. It also returns to the default after six seconds of inactivity.
action_zoom_plus_stroke 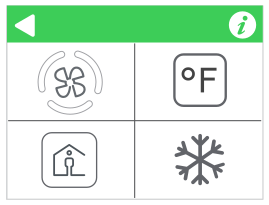
 SmartX Sensor Display Properties
SmartX Sensor Display Properties
 Configuring SmartX Sensor Display Properties
Configuring SmartX Sensor Display Properties
 SmartX Sensor Touchscreen Display Model
SmartX Sensor Touchscreen Display Model