You use the SmartX Sensor
Display
property tabs in WorkStation to view and configure the UI features of the various sensor models within your control application.
Basic and Advanced Property Tabs
The Display
Basic
tab properties includes the same
General Information
you find on all EcoStruxure Building Operation objects. Beyond that, it also provides a
Setpoint
, a
Fan speed
, an
Occupancy override
, an
HVAC mode
, a
Heating cooling status
, and 4
Custom value text
fields.
The Display Advanced property tab includes considerably more configuration information. For example, you turn on the
Allow menu page
property to display all submenus including the Functions menu and any of its submenus. Should you wish, you can enable the temperature setpoint feature by setting the Display object
Allow setpoint changes
property to
On
and configuring the
Setpoint high limit
and
Setpoint low limit
properties. If colored wall back lighting feedback is required for the room occupant, you can turn on the
Enable wall back lighting
property.
Note:
Allow setpoint changes, Setpoint high limit, and Setpoint low limit are the types of properties you may wish to drive dynamically based on time of day. For example, using a schedule, you may only allow setpoint changes during the day and not at night. You may also only change the high and low limits for the setpoint based on whether you are in the heating or cooling season.
You can also enable lighting and blind control functions using the Display object
Allow light control
and
Allow blind control
properties. Within the light function, you can toggle on and off or set a percentage to control the intensity of the lights using the
Lighting mode
property. Similarly, you can you can toggle on and off or set a percentage to control the blind louver sub-function using the
Blind control mode
property.
The Display
Button and Scene Configuration
property tab allows you to select from the available functions or scenes to program the buttons on the SmartX Sensor display models. You can also select the buttons you wish to display for configured scenes and triggers for each of the scene buttons.
For more information, see Configuring SmartX Sensor Display Properties
.
Property Mapping
While the Display property tabs allow you to configure varied SmartX Sensor models with different UI features, not all of the properties apply to each model. Be sure to consider this when configuring the application and binding it to your control programs. The table that follows shows the properties applicable to each unit.
Table: SmartX Sensor and Display Object Property Mapping
|
Display property
|
Touchscreen Display
|
LCD Temperature Sensor
|
3-Button Cover
|
|
Setpoint
|
Yes
|
Yes
|
Yes
|
|
Fan speed
|
Yes
|
Yes
|
No
|
|
Occupancy override
|
Yes
|
Yes
|
Yes
|
|
HVAC mode
|
Yes
|
Yes
|
No
|
|
Selected scene
|
Yes
|
Yes
|
No
|
|
Light level
|
Yes
|
Yes
|
No
|
|
Blind position
|
Yes
|
Yes
|
No
|
|
Blind slat angle
|
Yes
|
Yes
|
No
|
|
Temperature display mode
|
Yes
|
Yes
|
No
|
|
Custom temperature
|
Yes
|
Yes
|
No
|
|
Heating cooling status
|
Yes
|
Yes
|
No
|
|
Show time
|
Yes
|
No
|
No
|
|
Time format
|
Yes
|
No
|
No
|
|
Show CO2
|
Yes
|
Yes
|
No
|
|
Show humidity
|
Yes
|
Yes
|
No
|
|
Temperature units
|
Yes
|
Yes
|
No
|
|
Allowed fan speeds
|
Yes
|
Yes
|
No
|
|
Enable wall back lighting
|
No
|
No
|
Yes
|
|
Lighting mode
|
Yes
|
Yes
|
No
|
|
Blind control mode
|
Yes
|
Yes
|
No
|
|
Blind angle mode
|
Yes
|
Yes
|
No
|
|
Allowed HVAC modes
|
Yes
|
Yes
|
No
|
|
Allow setpoint changes
|
Yes
|
Yes
|
Yes
|
|
Setpoint high limit
|
Yes
|
Yes
|
Yes
|
|
Setpoint low limit
|
Yes
|
Yes
|
Yes
|
|
Allow fan speed changes
|
Yes
|
Yes
|
No
|
|
Allow occupancy overrides
|
Yes
|
Yes
|
No
|
|
Allow HVAC mode changes
|
Yes
|
Yes
|
No
|
|
Allow menu pages
|
Yes
|
No
|
No
|
|
Allow sensors information pages
|
Yes
|
No
|
No
|
|
Allow device information page
|
Yes
|
No
|
No
|
|
Allow parent information page
|
Yes
|
No
|
No
|
|
Allow custom information page
|
Yes
|
No
|
No
|
|
Allow temperature unit changes
|
Yes
|
Yes
|
No
|
|
Allow light control
|
Yes
|
Yes
|
No
|
|
Allow blind control
|
Yes
|
Yes
|
No
|
|
Display backlight
|
Yes
|
No
|
No
|
|
Button (1-12) function
|
Yes
|
Yes
|
No
|
|
Scene button (1-8) button
|
Yes
|
Yes
|
No
|
|
Scene button (1-8) trigger
|
Yes
|
Yes
|
No
|
|
SmartX Living Space Sensor / Eco mode
|
Yes
|
Yes
|
Yes
|




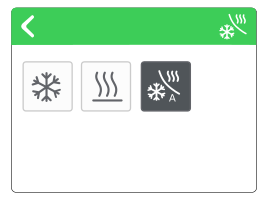
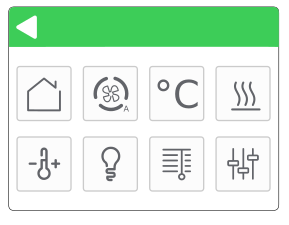
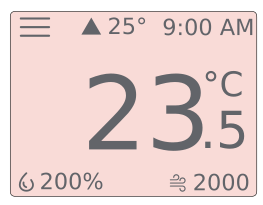
 SmartX Sensor Display Properties
SmartX Sensor Display Properties
 SmartX Sensor Touchscreen Display Model
SmartX Sensor Touchscreen Display Model
 Configuring SmartX Sensor Display Properties
Configuring SmartX Sensor Display Properties