
Benutzeroberfläche
Dialogfeld Verbrauchssignaturdiagramm-Widget
Verwenden Sie das Dialogfeld Verbrauchssignaturdiagramm - Widget , um ein Verbrauchssignaturdiagramm-Widget zu konfigurieren und zu bearbeiten.
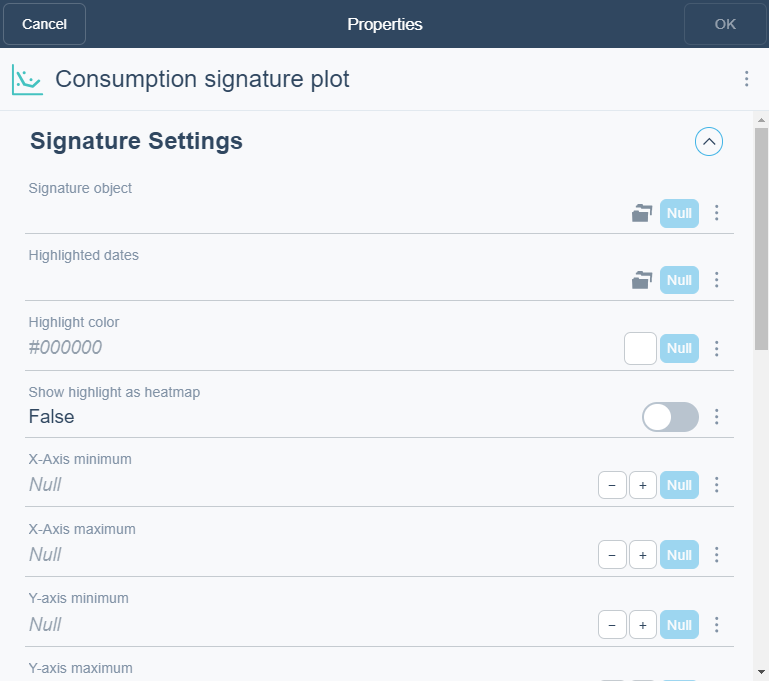
|
Komponente |
Beschreibung |
|
Signaturobjekt |
Wählen Sie die Verbrauchssignatur aus, die Sie im Widget anzeigen möchten. |
|
Markierte Daten |
Wählen Sie einen Kalender aus, der die Tage definiert, die eine andere Farbe haben als die in der Signaturkurve. |
|
Markierungsfarbe |
Enter the number of bars you want to display in the chart. |
|
Markierung als Heatmap anzeigen |
Wählen Sie Wahr aus, um die aufgezeichneten Informationen als Heatmap anzuzeigen. |
|
Minimum der X -Achse |
Enter the Y-axis minimum.
|
|
Maximum der X-Achse |
Enter the Y-axis maximum. |
|
Minimum der Y-Achse |
Enter the Y-axis minimum. |
|
Maximum der Y-Achse |
Enter the Y-axis maximum. |
|
Dezimalstellen |
Select the number of decimals you want to display. |
|
Beschriftung |
Type a caption for the widget. |
|
Beschriftungsverknüpfung |
Select to make a link to an object that is relevant to the values that are displayed in the widget. |
|
Legende anzeigen |
Click True to display the name and color of the trend log in the widget. |
|
Alarmgrenzen anzeigen |
Click True to show alarm limits. |
|
Alarmgrenzenfarbe |
Wählen Sie die Farbe für die Alarmgrenzen aus. |
|
Erwartete Linie anzeigen |
Wählen Sie Wahr aus, um die Linie mit der erwarteten Verbrauchssignatur anzuzeigen. |
|
Rasterlinien anzeigen |
Click True to show gridlines. |
|
Zeitspanne anzeigen |
Click True to show period. |
 Dashboard Widgets
Dashboard Widgets
 XY Plot
XY Plot
 Widget Dialog Box – Layout Tab
Widget Dialog Box – Layout Tab