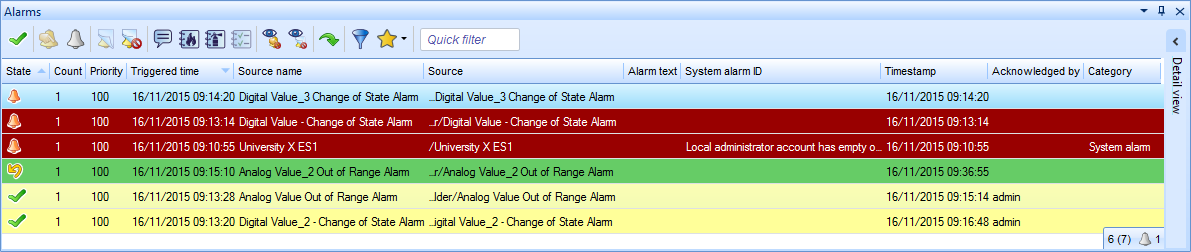Explicación de procesos
Creating a Filtered Alarm View
You create an Alarm View to apply an alarm filter that displays only those alarms the user needs to see.
In WorkStation, in the System Tree pane, select the folder or SmartStruxure server where you want to create the Alarm View.
On the File menu, point to New and then click View .
In the object type list, click Alarm View .
action_zoom_plus_stroke 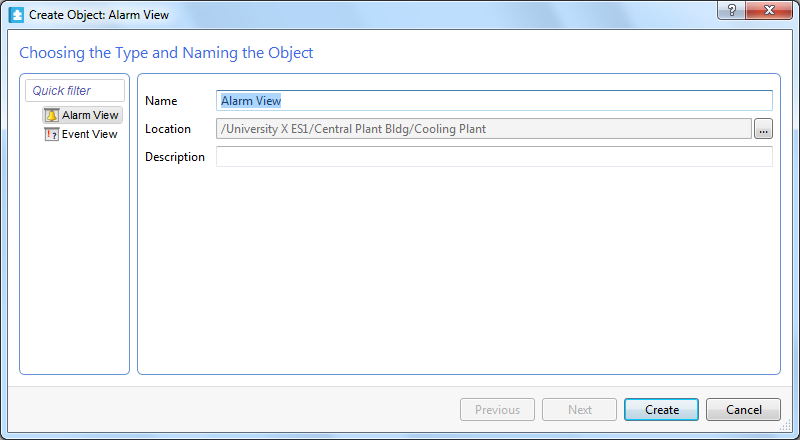
In the Name box, type a name for the Alarm View.
In the Description box, type a description for the Alarm View.
Click Create .
In the System Tree pane, select the Alarm View you created.
On the Actions menu, click Edit standard Alarm View filter to filter the Alarm View.
Click the Add condition button
and select a condition type.action_zoom_plus_stroke 
action_zoom_plus_stroke 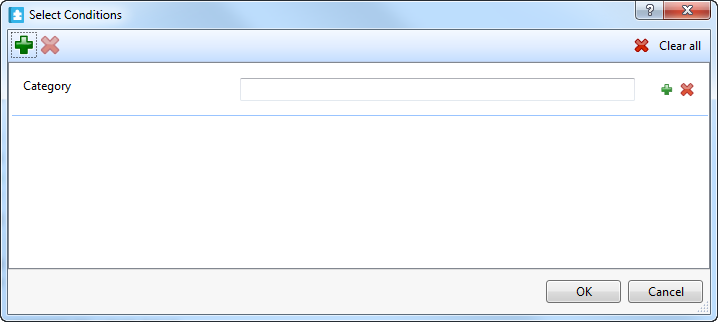
Type the condition for the filter.
Click the Add row button
to add another condition of the same type.action_zoom_plus_stroke 
Type the condition for the filter.
AvisoYou can add different condition types by clicking the Add condition button
. For example, you can filter on categories, alarm state, and alarm text.action_zoom_plus_stroke 
action_zoom_plus_stroke 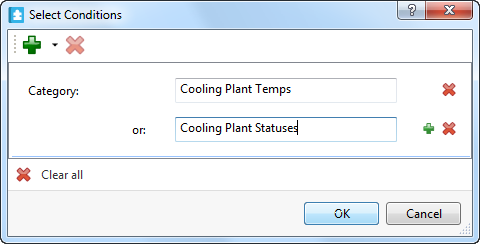
Click OK .
 Alarms Pane and Alarm View Customization
Alarms Pane and Alarm View Customization
 Displaying an Alarm View when an Alarm is Triggered
Displaying an Alarm View when an Alarm is Triggered
 Styling the Alarm States in the Alarms Pane and Alarm Views
Styling the Alarm States in the Alarms Pane and Alarm Views
 Alarm Filter Conditions
Alarm Filter Conditions
 Alarm Is Not Displayed in the Alarms Pane and Alarm View
Alarm Is Not Displayed in the Alarms Pane and Alarm View
 Alarms Pane and Alarm View Toolbar
Alarms Pane and Alarm View Toolbar
 Alarms Pane and Alarm View Icons
Alarms Pane and Alarm View Icons
 Cómo editar un filtro de usuario
Cómo editar un filtro de usuario