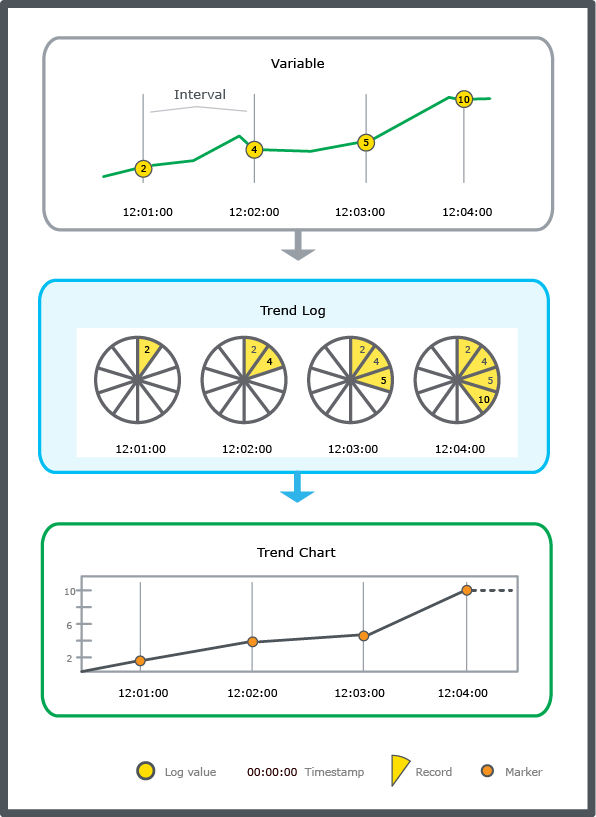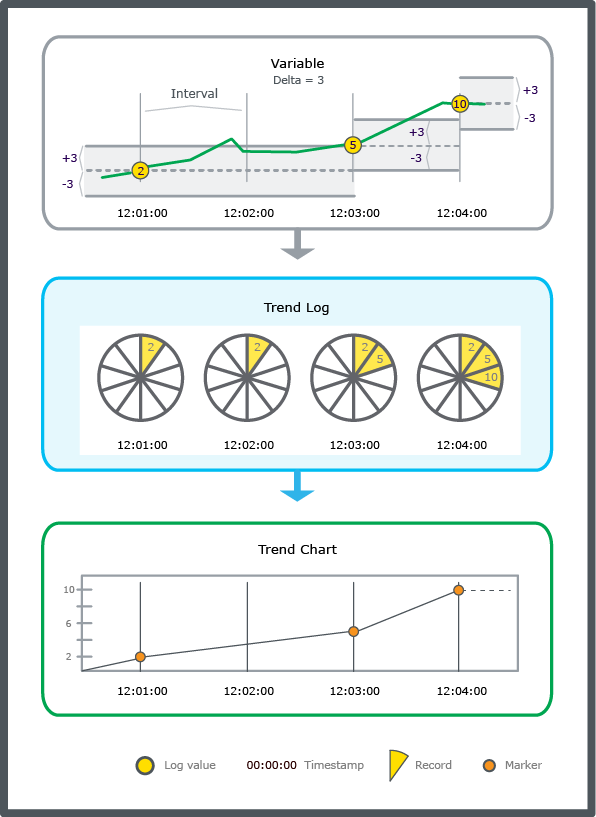Log on to rate and give feedback
1
2
3
4
5
Log on to rate
0

How to
Products:
WebStation
Functionalities:
Trends
Product version:
3.2, 3.3, 2022, 2023, 2024
8/30/2022
Creating a Trend Log from a Value in WebStation
You create a log when you want to track changes of an object.
To create a trend log from a value in WebStation
In WebStation, in the System Tree pane, right-click the value you want to log.
Click Create trend item and then click Trend Log .
In the Name field, enter a name for the trend log.
In the Path field, enter the location of the trend log.
In the Object type list, select the type of trend log.
In the Select unit list, select the unit you want to use.
Click OK .
 Interval Trend Logs
Interval Trend Logs
 Context Menu
Context Menu
 Context Menu – Create Trend Item Submenu
Context Menu – Create Trend Item Submenu