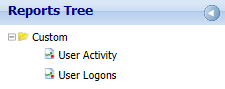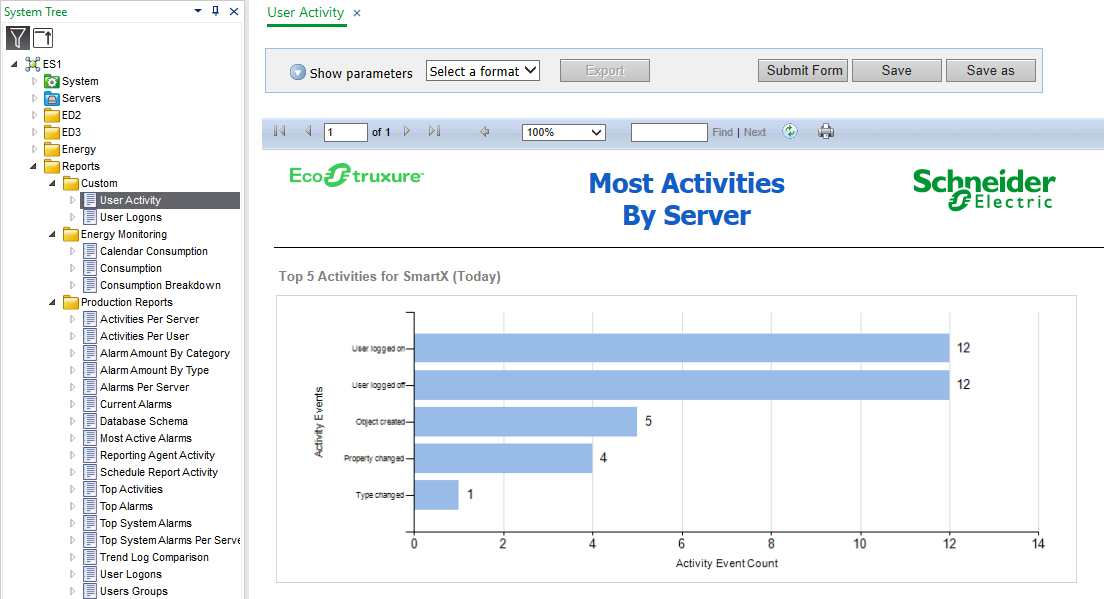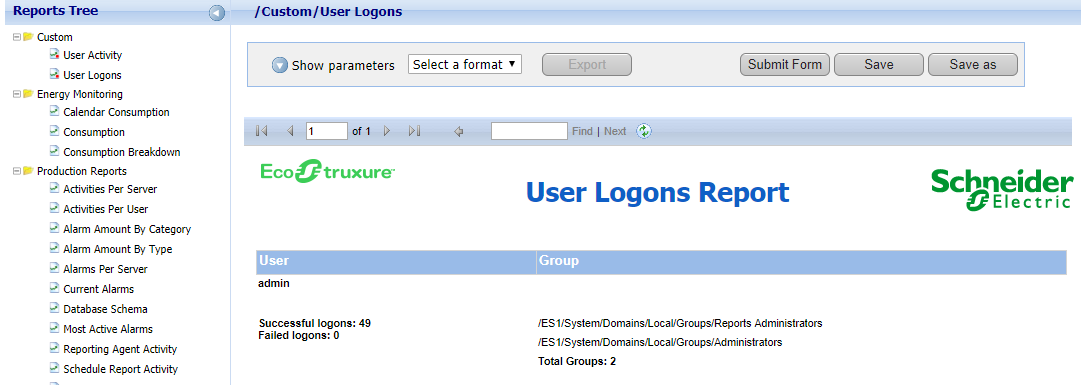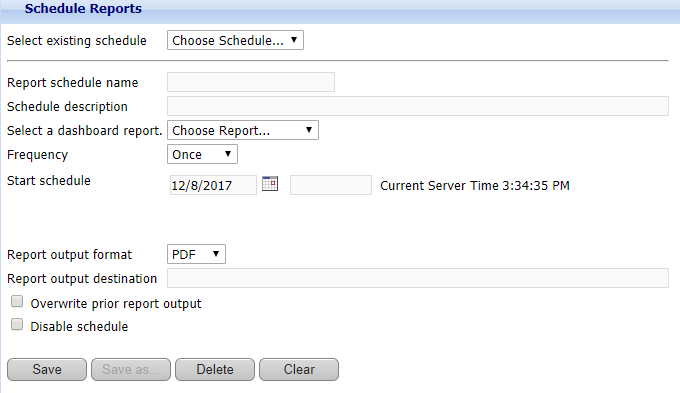Ratgeber
Creating an Activities Per User Dashboard Report
You create an Activities Per User dashboard report when you want to enter and save filtering criteria, and then run the report in the future based on the same filtering criteria.
In WebReports, on the menu bar, click View .
In the Reports Tree , expand Production Reports and then select Activities Per User .
In the Date Range Filter box, select one of the following filter options to define the start time and end time for the report:
Select one of the predefined date range filters.
Select Fixed Date , and in the Start Report Date/Time boxes, enter a start date and type a start time. In the End Report Date/Time boxes, enter an end date and type an end time.
In the User box, select the user you want to view activities for.
HinweisYou can only create reports for users that have performed some actions, for example, logged on to the system or created an object.
In the Report View box, select how you want the information to be displayed.
In the Show Top box, select the number of user activities you want in the report.
Click Submit Form .
Click Save as .
In the Report name box, type a folder name and report name for the dashboard report.
Select Dashboard report .
Click Save as .
Click OK .
 Dashboard-Berichte
Dashboard-Berichte
 Einen Dashboard-Bericht in WorkStation anzeigen
Einen Dashboard-Bericht in WorkStation anzeigen
 Creating a Trend Log Comparison Dashboard Report
Creating a Trend Log Comparison Dashboard Report
 Creating a Dashboard Report in WorkStation
Creating a Dashboard Report in WorkStation
 Creating a Dashboard Report in WebReports
Creating a Dashboard Report in WebReports
 Creating a Consumption Dashboard Report
Creating a Consumption Dashboard Report
 Einen Dashboard-Bericht in WebReports anzeigen
Einen Dashboard-Bericht in WebReports anzeigen