
How to
Creating a Data Source
You create a data source to establish the Building Operation database as the source of data for your new report.
In MS Report Builder, in the Design view, point to New and then select Data Source .
action_zoom_plus_stroke 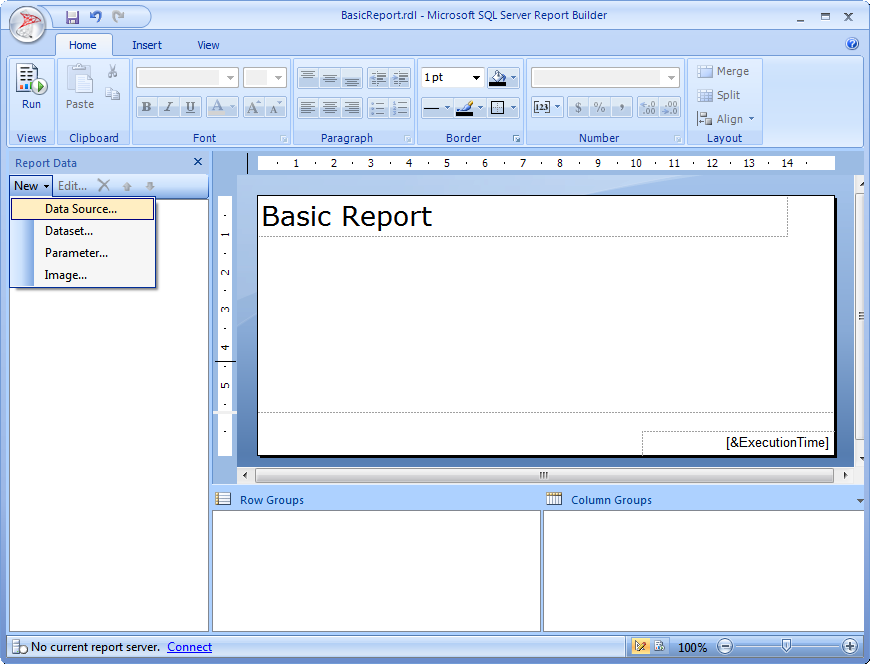
In the Name box, type a name for the data source.
Note:The data source name cannot contain spaces, and it must begin with a letter followed by letters, numbers, or the underscore character (_).
action_zoom_plus_stroke 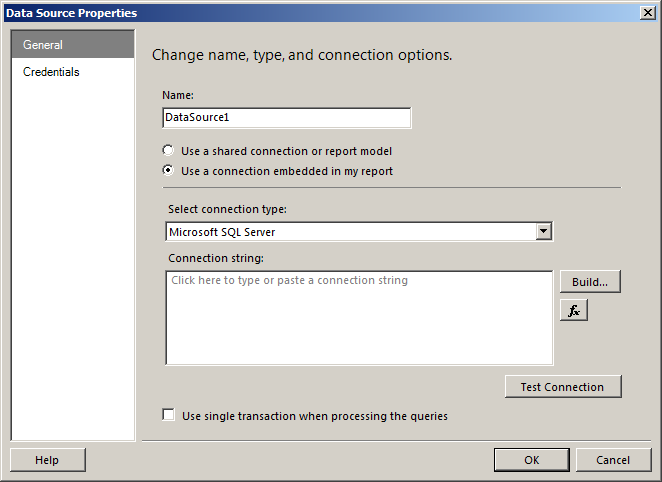
Click Use a connection embedded in my report .
In the Select connection type box, select Microsoft SQL Server .
Click Build .
In the Server name box, enter the name of your Reports Server, using the format xxxxxx\SQLEXPRESS (where xxxxxx is the server name).
action_zoom_plus_stroke 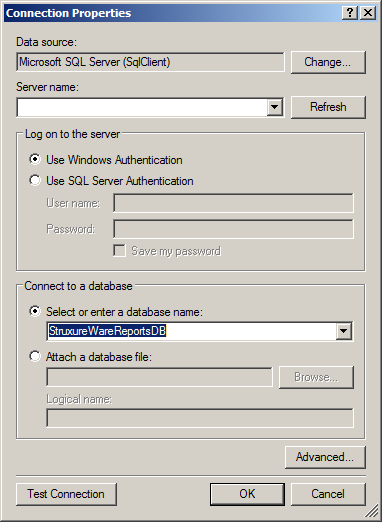
Click Use Windows Authentication .
In the Select or enter a database name box, select StruxureWareReportsDB .
Click Test Connection to ensure you have valid settings in the database.
In the Test results dialog box, click OK
In the Connection Properties dialog box, click OK .
In the Data Source Properties dialog box, click OK .
Now, create a dataset for the report.
 Reports in Report Builder
Reports in Report Builder
 Creating a Dataset
Creating a Dataset