
Concept
Properties Conditions Search
You can search for object properties and exclude irrelevant search results by defining which property types to search for and by setting up conditions for which properties you want to include in the search.
If you have defined the property type you want to search for, you get suggestions to help you find the localized name of the property.
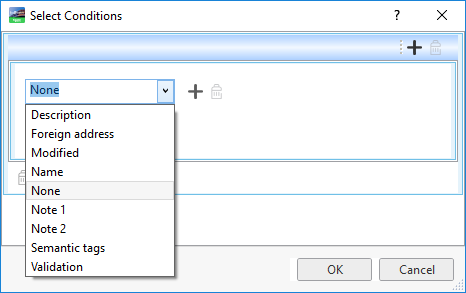
If you choose to include one or more object types in the search, you can select a condition from the common properties for these object types. If no object type is included in the search, you can select conditions from the general properties for all object types.
If you include only one object in the search you can choose between all the properties for that object type. For example, if you choose Alarm you can select from all alarm properties in the Selection dialog box.
For example, to search for disabled alarms, you select alarm object type and then select alarm state in the property list.
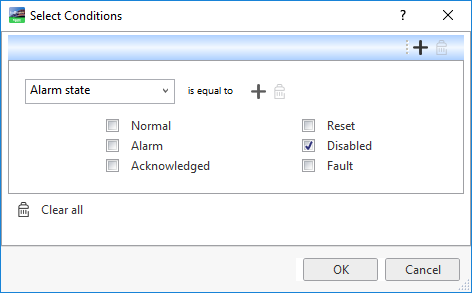
The conditions format varies depending on property type.
When a property is included in the search result, you can navigate to the object it belongs to from the Search View.
If your search result includes a property you want to monitor, you can drag the property from the Search View to the Watch pane.
You can combine condition groups to better suit your search. The different conditions groups can be combined in any way using "and" and "or".
For example, we want to find all analog values that contain "Setpoint" or "setpoint" in their object names or descriptions. The objects we want to find have a values over 20 or have been modified after 2013-02-25 00:00:00.
A search on these criteria looks like this:
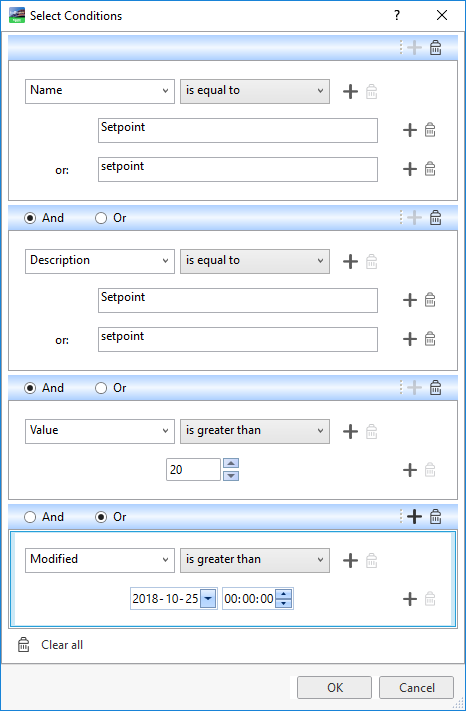
Strings in the Select Conditions dialog box are case sensitive, that is they differ between upper and lower case. A description condition for the text string "temperature" is not the same as "Temperature".
 Search
Search
 Search Overview
Search Overview
 Searching for Objects or Properties
Searching for Objects or Properties