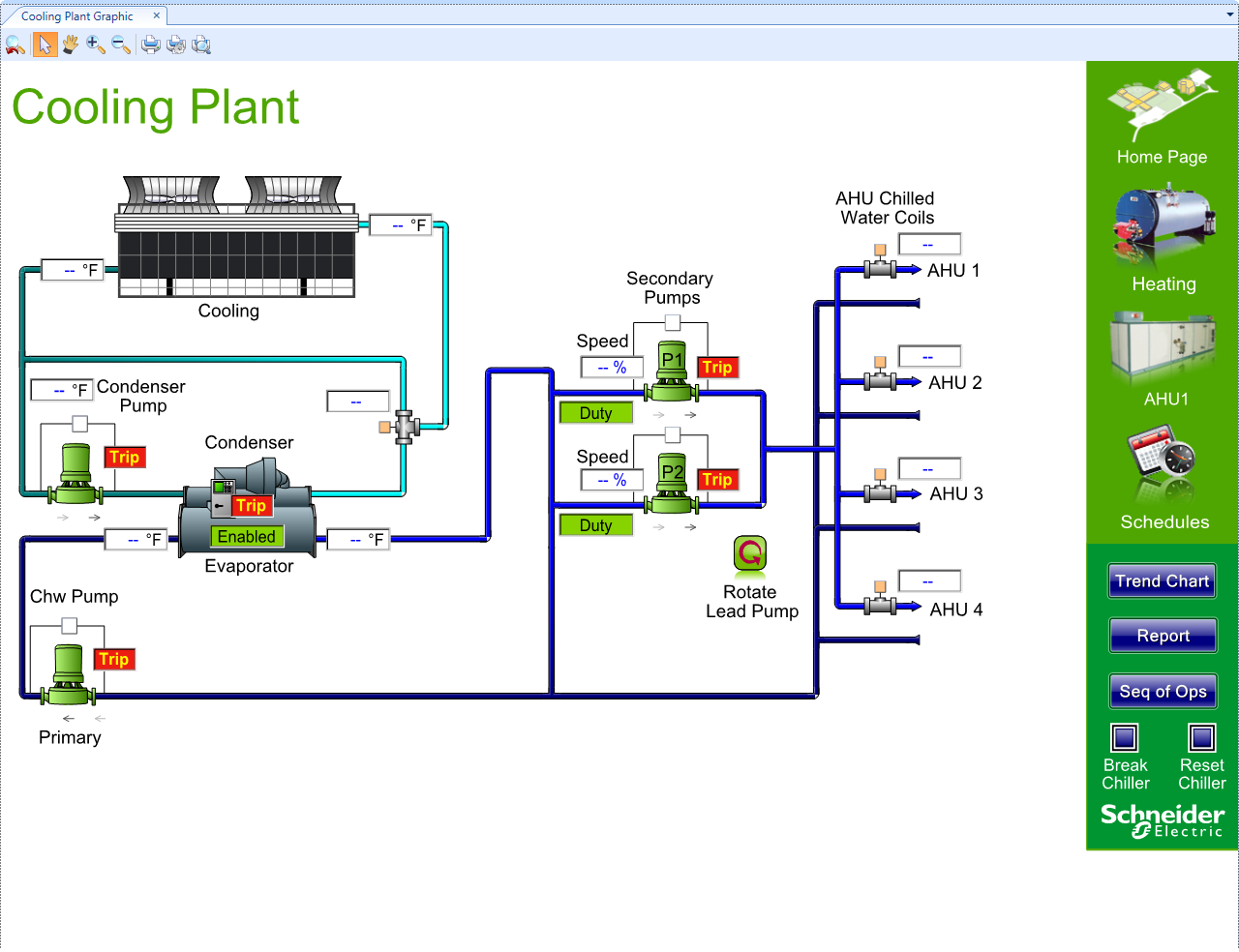Log on to rate and give feedback
1
2
3
4
5
Log on to rate
0

How to
Products:
WorkStation
Functionalities:
Basic Functionality
Product version:
2024, 7.0
12/2/2024
Returning from Full Screen Mode
You return to normal mode from full screen mode when you want to access toolbars and panes.
To return from full screen mode
Press F11 on the keyboard.
 Increase the Work Area in WorkStation
Increase the Work Area in WorkStation
 Using Full Screen Mode
Using Full Screen Mode