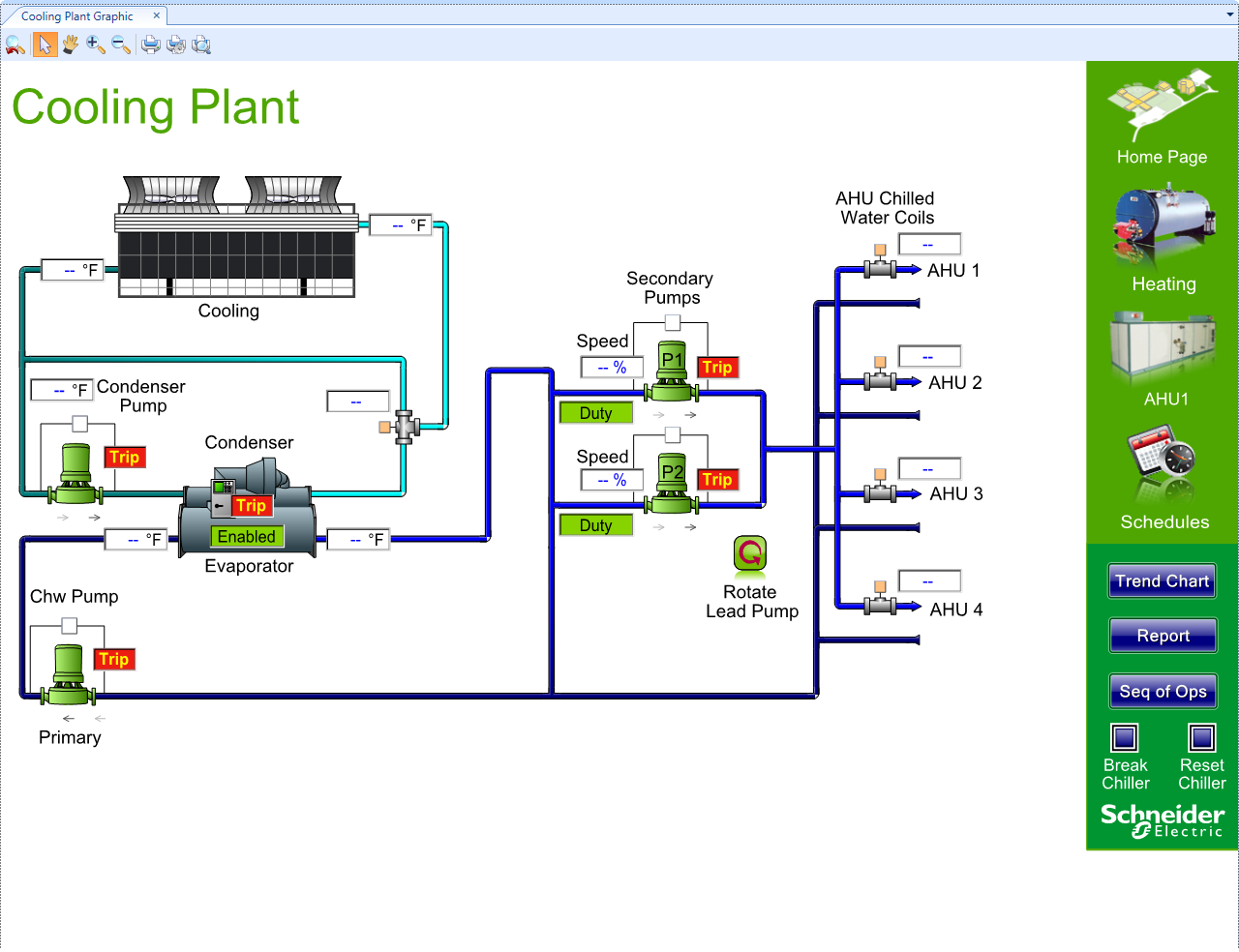Log on to rate and give feedback
1
2
3
4
5
Log on to rate
0

Comment faire pour
Produits :
WorkStation
Fonctionnalités :
Fonctionnalité de base
Version produit :
2.0, 2.1, 3.0, 3.1, 3.2, 3.3, 2022, 2023, 2024
16/11/2018
Quitter le mode plein écran
Vous revenez au mode normal à partir du mode plein écran lorsque vous voulez accéder aux barres d'outils et aux volets.
Pour quitter le mode plein écran
Appuyez sur F11 sur le clavier.
 Agrandir l'espace de travail dans WorkStation
Agrandir l'espace de travail dans WorkStation
 Utilisation du mode plein écran
Utilisation du mode plein écran