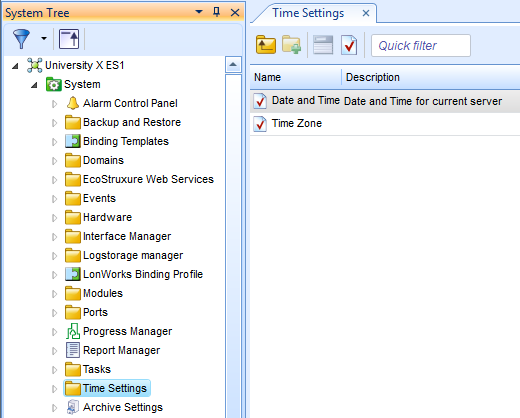Explicación de procesos
Synchronizing Time Settings on Multiple SmartStruxure Server Devices
You define the primary and secondary network time server settings for connected shadow SmartStruxure server devices on the Enterprise Server.
In WorkStation, on the Tools menu, click Control Panel .
On the Control Panel toolbar, select the Enterprise Server.
action_zoom_plus_stroke 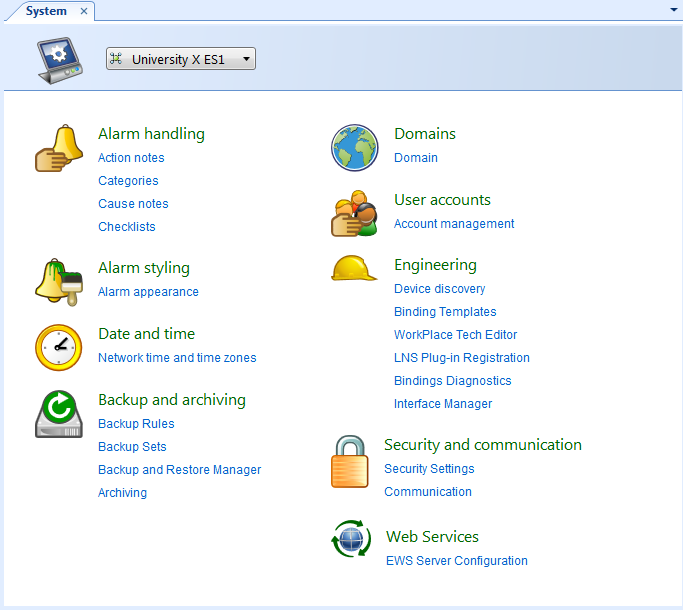
Click Network time and time zones .
In the Enterprise Server Date & Time view, under Network time synchronization on shadow Automation Servers , click Enable .
action_zoom_plus_stroke 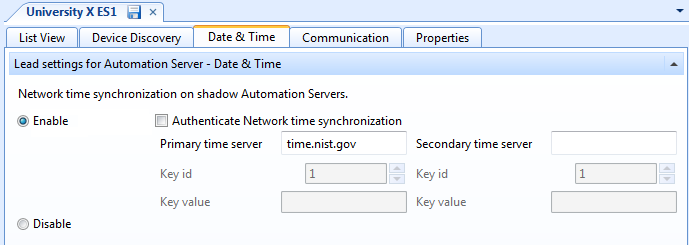
In the Primary time server box, type the address to the time server that you want to synchronize the shadow SmartStruxure server devices' clocks with.
In the Secondary time server box, type the address to the time server that you want to synchronize shadow SmartStruxure server devices' clocks with if the primary time server is not available.
If you are using Authenticated Network Time, select Authenticated Network time synchronization and enter the Key id and the Key value for the time servers.
On the File menu, click Save .
In the Search box, type “Date and Time” to search for the date and time object on all connected SmartStruxure server devices in your SmartStruxure solution system.
Click the Search button
.action_zoom_plus_stroke 
In the Search view, select the SmartStruxure server devices with the time and date you want to synchronize with the Enterprise Server time server settings.
action_zoom_plus_stroke 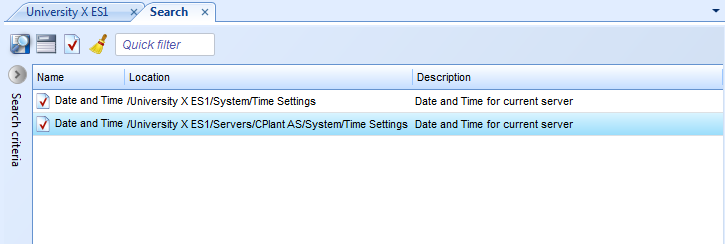
Click the Show/Hide Property Grid button
.action_zoom_plus_stroke 
Click the Time tab.
action_zoom_plus_stroke 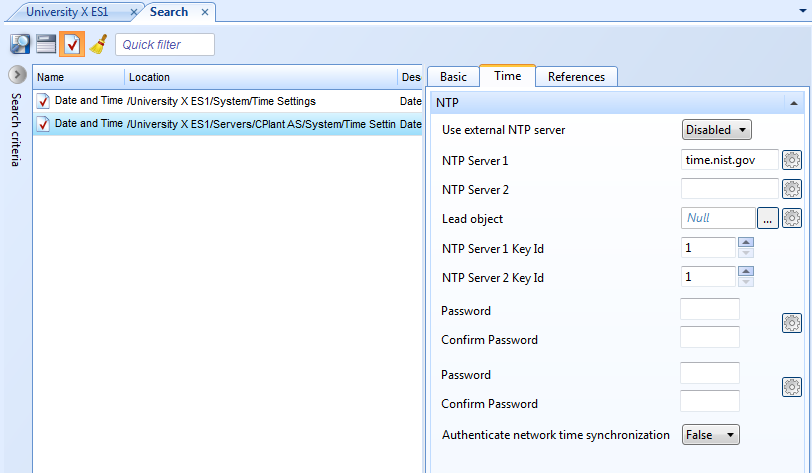
In the Lead object box, enter /[Enterprise Server Name]/System/Time Settings/Date and Time .
On the File menu, click Save .
 Synchronize Network Time Settings
Synchronize Network Time Settings
 Lead and Shadow Relationship
Lead and Shadow Relationship
 Date and Time Properties – Basic Tab
Date and Time Properties – Basic Tab
 Enterprise Server – Date & Time View
Enterprise Server – Date & Time View
 Synchronizing the SmartStruxure Server Device Clock
Synchronizing the SmartStruxure Server Device Clock
 Search Overview
Search Overview