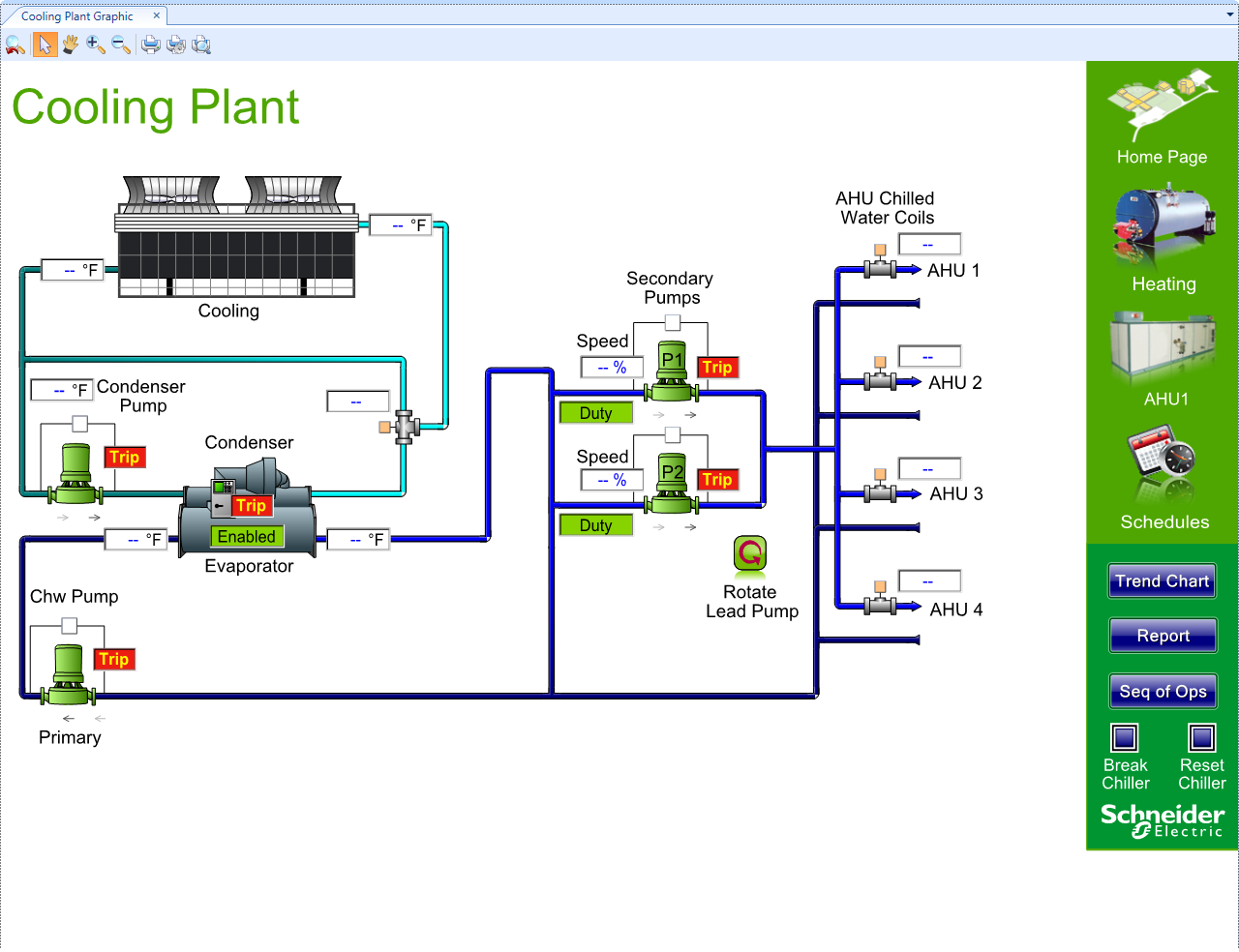Log on to rate and give feedback
1
2
3
4
5
Log on to rate
0

Comment faire pour
Produits :
WorkStation
Fonctionnalités :
Fonctionnalité de base
Version produit :
2024, 7.0
02/12/2024
Using Full Screen Mode
You use full screen mode to maximize the Work area so that you get a better view.
To use full screen mode
In WorkStation, on the Main Menu , click View , and then click Full screen .
 Increase the Work Area in WorkStation
Increase the Work Area in WorkStation
 Returning from Full Screen Mode
Returning from Full Screen Mode