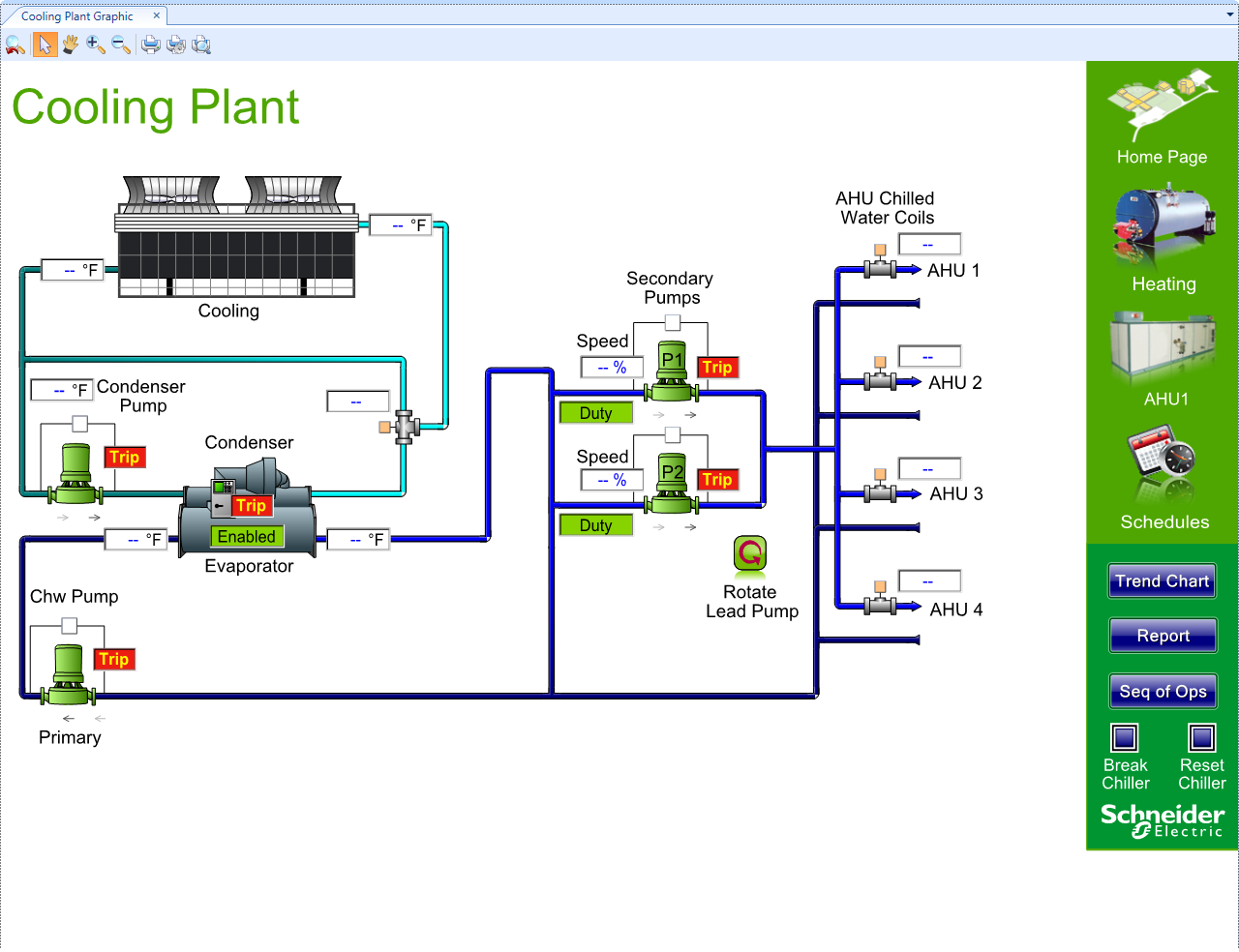Log on to rate and give feedback
1
2
3
4
5
Log on to rate
0

Como
Produtos:
WorkStation
Funcionalidades:
Funcionalidade básica
Versão do produto:
2.0, 2.1, 3.0, 3.1, 3.2, 3.3, 2022, 2023, 2024
16-11-2018
Usar o modo de ecrã inteiro
Usa o modo de ecrã inteiro para maximizar a área de trabalho, de forma a ter uma vista melhor.
Para usar o modo de ecrã inteiro
Em WorkStation, no Menu principal , clique em Vista , e depois clique em Ecrã inteiro .
 Aumentar a área de trabalho em WorkStation
Aumentar a área de trabalho em WorkStation
 Voltar do modo de ecrã inteiro
Voltar do modo de ecrã inteiro