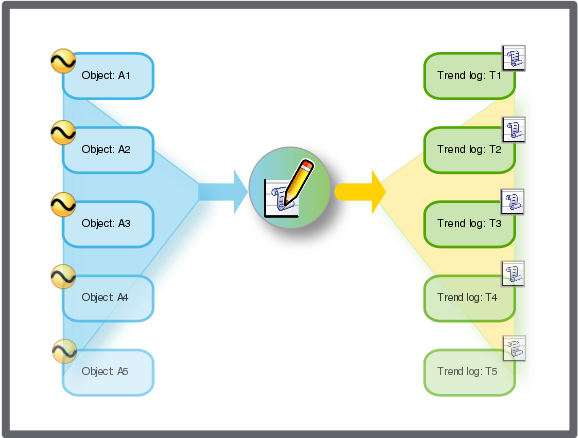How to
Mass Creating Alarms Using the Search Method
You use the search tool to find objects or properties that have the name or other property in common. You then mass create identical alarms for these objects instead of creating the alarms one by one for each object or property.
In WorkStation, in the Search box, type the name or the property that the objects have in common.
Click the Search button
.action_zoom_plus_stroke 
In the Search view, select the objects or properties you want to create alarms for.
On the File menu, point to New and then click Alarm .
In the Create Object wizard, in the object type list, select the alarm type you want to create.
In the Prefix box, type a label that is added in front of the name of the alarms.
In the Suffix box, type a label that is added after the name of the alarms.
In the Description box, type a description for the alarms.
In the Destination box, select the destination where you want to create the alarms. If you use A different folder, relative to the selected object , this destination applies to the first object in the list, and its path will work as a pattern for the relative path that is applied to all the remaining objects.
Note:If the specified relative path pattern leads to an unavailable position for any of the objects in the list, Next and Create are disabled.
If you use A different folder, relative to the selected object , verify that the additional line shows the resulting relative path pattern that you intend, and the way this pattern applies to an example object in the list.
Click Next .
See the alarm procedures for detailed information on how to create and set up your specific alarm type:
For more information, see Creating a Multistate Alarm .
For more information, see Creating a Variable Status Alarm .
For more information, see Creating an Enumeration Alarm .
For more information, see Creating a Matching Text String Alarm .
For more information, see Creating an Out of Range Alarm .
For more information, see Creating an Out of Reference Range Alarm .
For more information, see Creating a Change of State Alarm .
 Mass Create
Mass Create
 Mass Create Unit Management
Mass Create Unit Management
 Mass Create Path Options
Mass Create Path Options
 Alarms Overview
Alarms Overview
 Create Object Dialog – Naming the Object Page
Create Object Dialog – Naming the Object Page
 Creating a Multistate Alarm
Creating a Multistate Alarm
 Creating a Variable Status Alarm
Creating a Variable Status Alarm
 Creating an Enumeration Alarm
Creating an Enumeration Alarm
 Creating a Matching Text String Alarm
Creating a Matching Text String Alarm
 Creating an Out of Range Alarm
Creating an Out of Range Alarm
 Creating an Out of Reference Range Alarm
Creating an Out of Reference Range Alarm
 Creating a Change of State Alarm
Creating a Change of State Alarm