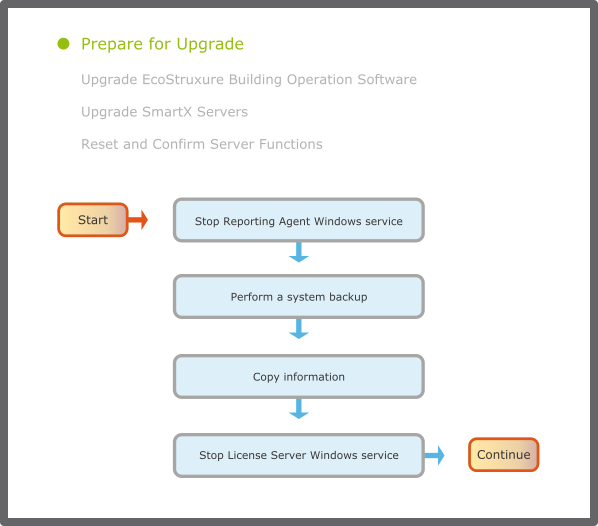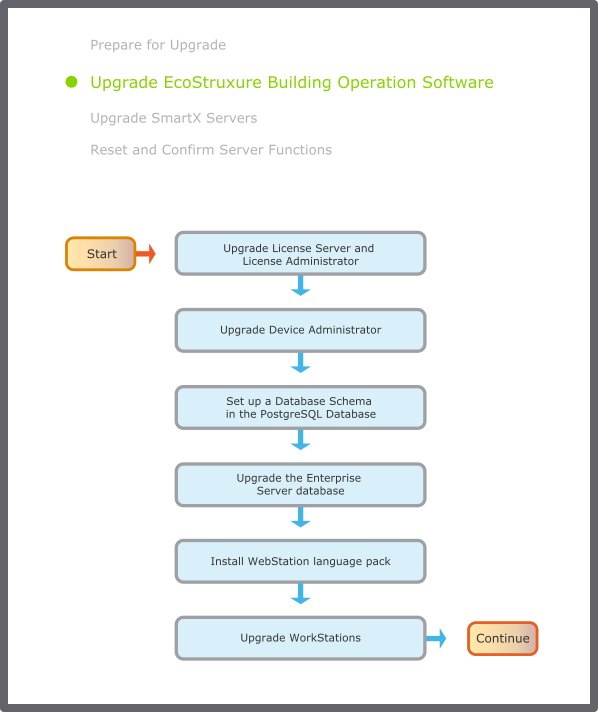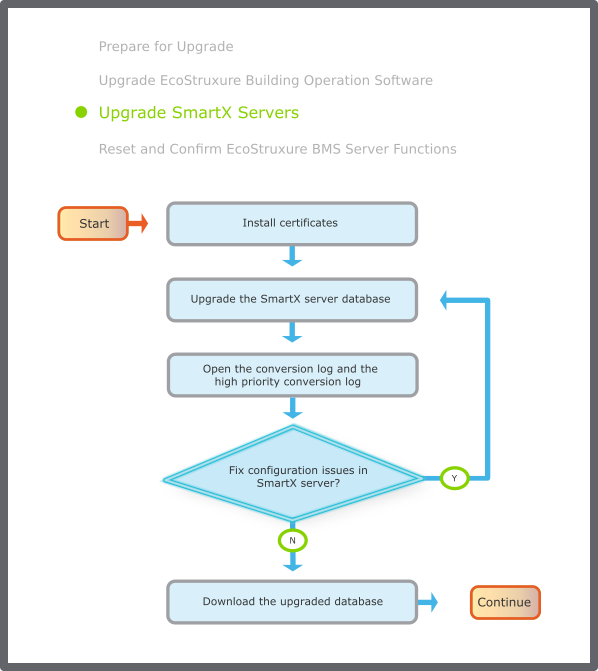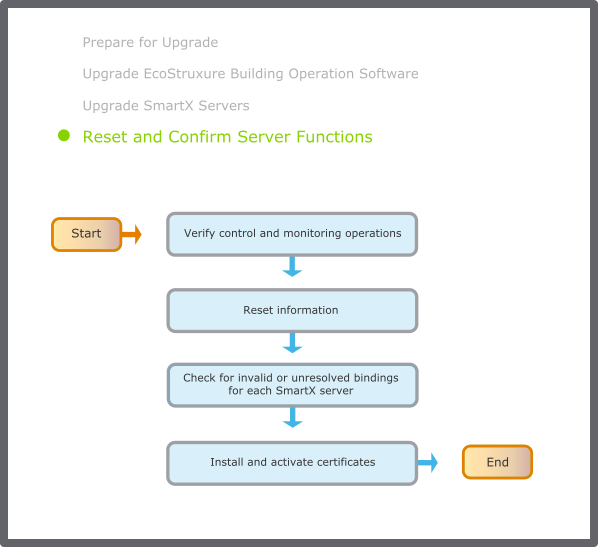Use this workflow to upgrade an Enterprise Server system. An Enterprise Server system can include an Enterprise Server, one or more SmartX servers and WorkStations, and supporting administrator software, such as Device Administrator.
The workflow applies to a fully supported upgrade path.
For more information, see System Upgrade Overview
.
Prepare for Upgrade
Prior to upgrading a system, complete the tasks listed in the following flowchart. Related information can be found in the sections after the flowchart.
action_zoom_plus_stroke
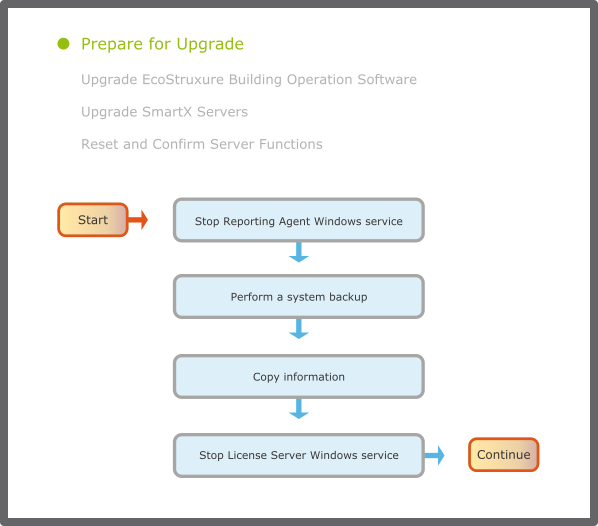
Figure:
Pre-upgrade flowchart
Stop Reporting Agent Windows service
If you are upgrading WebReports, stop the Reporting Agent Windows service.
For more information, see Stopping the Reporting Agent Windows Service
.
Perform a system backup
Perform a new
All data
backup of the Enterprise Server and the SmartX servers when backing up the system.
For more information, see Backing Up EcoStruxure BMS Servers Manually
.
For systems that include a Reports Server, back up the WebReports database.
For more information, see Backing Up the WebReports Database
.
Stop License Server Windows service
Use the Services tool to stop the License Server Windows service.
For more information, see Stopping the License Server
.
Upgrade the EcoStruxure Building Operation Software
The following flowchart shows the tasks for upgrading the EcoStruxure Building Operation software, except SmartX servers. Related information can be found in the sections after the flowchart.
action_zoom_plus_stroke
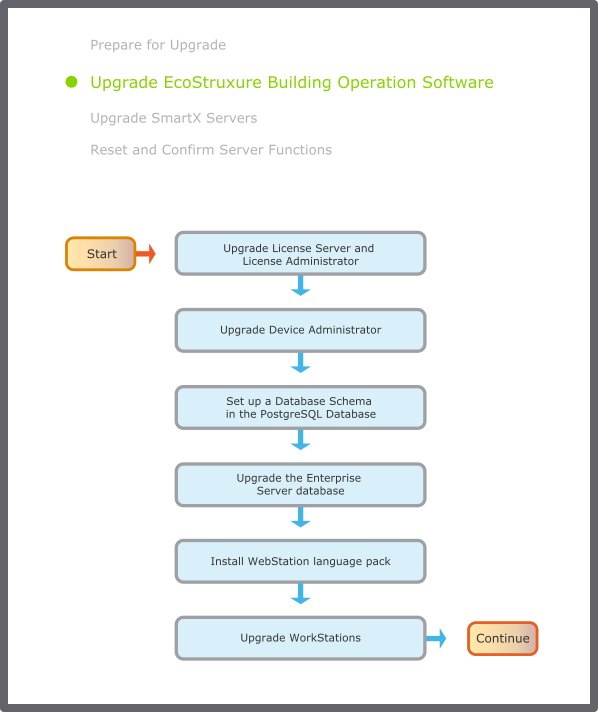
Figure:
General upgrade flowchart
Upgrade License Server and License Administrator
Upgrade the License Server and License Administrator.
For more information, see Upgrading the License Administrator and the License Server
.
Upgrade Device Administrator
Upgrade the Device Administrator.
For more information, see Upgrading the Device Administrator Installation
.
Set up a Database Schema in the PostgreSQL Database
If you have an External Log Storage to store records using PostgreSQL and TimescaleDB you must set up a database schema in the PostgreSQL Database.
For more information, see Setting up a Database Schema in the PostgreSQL Database
.
Upgrade the Enterprise Server database
Install the Enterprise Server and select
Upgrade current version to
.
For more information, see Upgrading the Enterprise Server
.
Important:
If a newer version of Enterprise Server already is installed, ensure that the Enterprise Server Windows service of this version is stopped.
Note:
The Enterprise Server Windows service automatically restarts after the Enterprise Server upgrade is complete. If the Enterprise Server Windows service does not start, restart the computer.
Install WebStation language pack
If you want to use a language pack in WebStation, install the language pack and change the language setting in WebStation.
For more information, see Adding a Language in WebStation
.
For more information, see Changing the User Regional Settings
.
Upgrade WorkStations
Upgrade WorkStation and select the editor tools and language packs you want to upgrade.
For more information, see Upgrading WorkStation and Client Tools Installation
.
Tip:
Keep one WorkStation at an earlier version corresponding to the EcoStruxure BMS servers in case you need to make any engineering on the servers.
Upgrade SmartX servers
The following flowchart shows the tasks for upgrading SmartX servers. Related information can be found in the sections after the flowchart.
action_zoom_plus_stroke
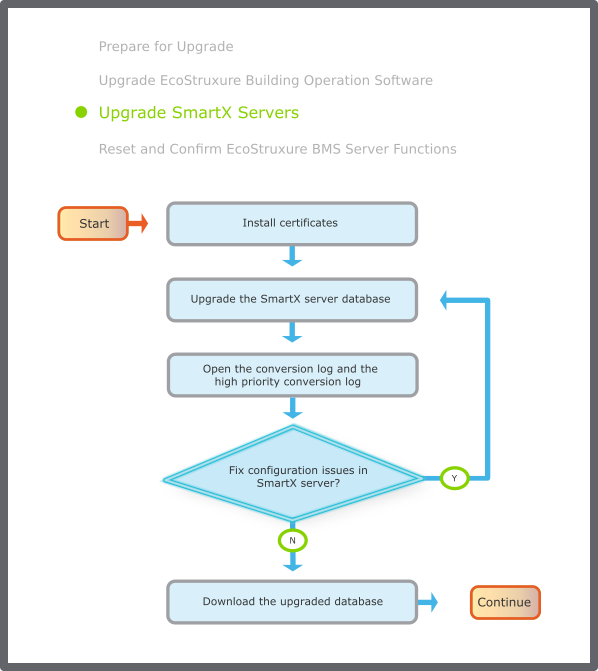
Figure:
SmartX server upgrade flowchart
Install certificates
When you upgrade from 2.0 to a higher version, you must install certificates to establish a trusted chain between the computer running Device Administrator and the Smart X servers. A trusted chain increases the security of your system and must be used if you use HTTPS.
If you upgrade from 3.0 to a higher versionhigher version and have already established the trusted chain with certificates, no further action is needed.
For more information, see Device Administrator Certificate Workflow
.
For more information, see SmartX Server Licensing Overview
.
Upgrade the SmartX server database
Use the upgraded Device Administrator to upgrade the databases of the SmartX servers using the IP network or USB port.
For more information, see Uploading and Upgrading a SmartX Server
.
Open the Device Administrator upgrade log to get detailed information about the SmartX server upgrade process.
For more information, see Opening the Upgrade Log
.
Important:
You can postpone the upgrade in the fully supported upgrade path of some SmartX servers.
For more information, see System Upgrade Overview
.
Open the conversion log and the high priority conversion log
Open the two conversion logs to see warning and error messages that occurred when the databases were upgraded.
Use Device Administrator to open the conversion log.
For more information, see Opening the Conversion Log
.
In Windows, open the high priority conversion log.
For more information, see Opening the High Priority Conversion Log
.
Fix configuration issues in SmartX server
Determine if you can use the converted database for download or if you need to fix configuration issues in the SmartX server and perform a new upgrade of the SmartX server database.
For more information, see Conversion Logs
.
For more information, see Log Entry Interpretation
.
Download the upgraded database
When you are comfortable with the content of the high priority conversion log, use Device Administrator to download the upgraded database to the SmartX server.
For more information, see Downloading an Upgraded Database to a SmartX Server
.
Reset and Confirm Server Functions
The following flowchart shows the tasks for confirming the functions of the EcoStruxure BMS servers. Related information can be found in the sections after the flowchart.
action_zoom_plus_stroke
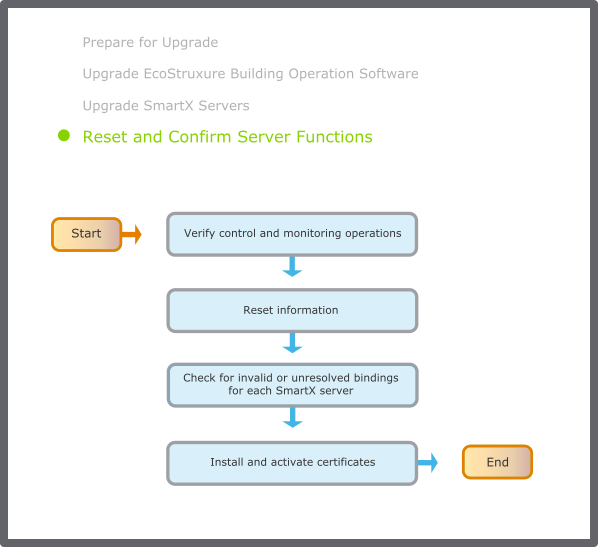
Verify control and monitoring operations
Use the Software Administrator (or the Services tool) to verify that the Enterprise Server Windows service is running.
For more information, see Starting the Enterprise Server or Enterprise Central Windows Service
.
In WorkStation, verify that the control and monitoring operations of the Enterprise Server are functioning normally per the guidelines specified for your site.
Important:
In the Security Certificate Risk dialog box, click
Trust certificate
to temporarily trust the certificate and log on to the EcoStruxure BMS server.
Check for invalid or unresolved bindings for each SmartX server
In Binding Diagnostics, check for invalid or unresolved bindings.
For more information, see Checking the Status of Bindings
.
Replace any invalid or unresolved bindings with new bindings, using the Bindings view.
For more information, see Bindings Management
.
Note:
The system may require 10 to 30 minutes to complete the process of resolving invalid or unresolved bindings. Wait for this process to finish before editing the bindings.
Install and activate certificates
In WorkStation, generate, add, and activate certificates for the EcoStruxure BMS servers.
For more information, see Generating a Certificate
.
For more information, see Adding a Certificate
.
For more information, see Activating a Certificate
.

 Enterprise Server System Upgrade Workflow
Enterprise Server System Upgrade Workflow
 Attaching a WebReports Database
Attaching a WebReports Database