
Explicación de procesos
Configuring WebStation to Run in Kiosk Mode
You configure WebStation to run in kiosk mode when you want the user to access only a single object in your system, without any toolbars.
Right-click on the desktop, point to New, and click Shortcut .
In the Type the location of the item box, click Browse .
In the Browse for File or Folders box, browse to iexplore.
Click OK .
Add "-k" after the address to iexplore.
action_zoom_plus_stroke 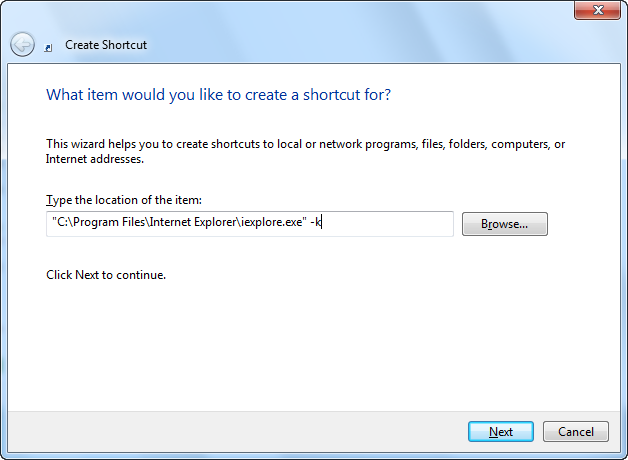
Click Next .
In the Type name for this shortcut box, type the name, for example WebStation in Kiosk Mode.
Click Finish .
Log on to WebStation using the same account as you want to use for the kiosk mode.
Open the object you want WebStation to display in kiosk mode.
Copy the address in the address field.
Right-click the Shortcut and click Properties .
Click Shortcut .
Paste the address, within quotation marks, in the Target box after the command -k.
action_zoom_plus_stroke 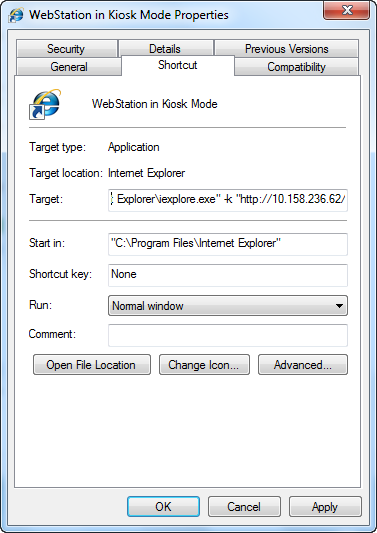
Click OK .
 WebStation in Kiosk Mode
WebStation in Kiosk Mode

