
How to
Searching for Forced Values
You search for forced values to determine if the system runs normally and to reset forced values. Manually overridden I/O points are not included in the search result.
In WorkStation, on the Toolbar, click the Search button
.action_zoom_plus_stroke 
In the text box, type your search.
Note:To search for all forced values, type '*'.
In the In folder box, enter the folder where you want to start the search.
Expand Advanced settings .
action_zoom_plus_stroke 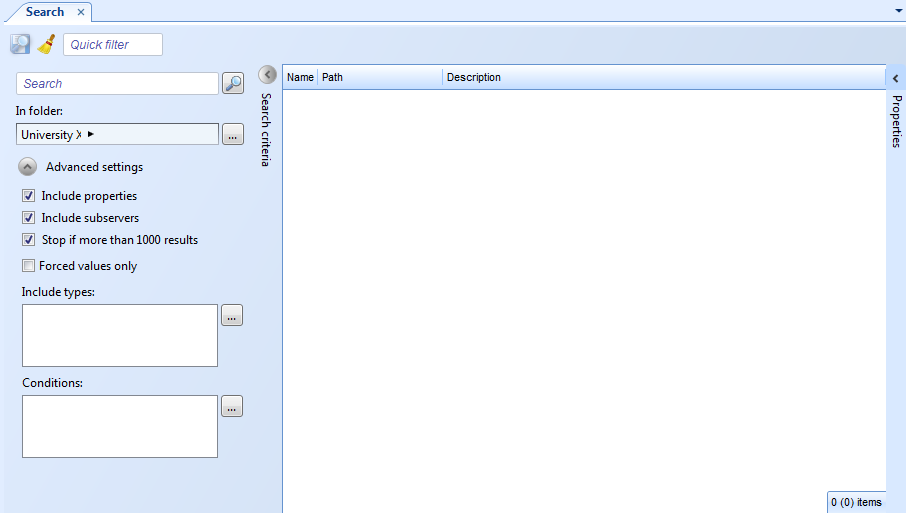
Select Include subservers to include SmartStruxure subserver devices in the search.
Note:Only subservers running Building Operation version 1.5 or higher are included in the search.
Select Stop if more than 1000 results to limit the search to 1,000 results.
Select Forced values only to search for forced values that were forced from within the Building Operation system.
action_zoom_plus_stroke 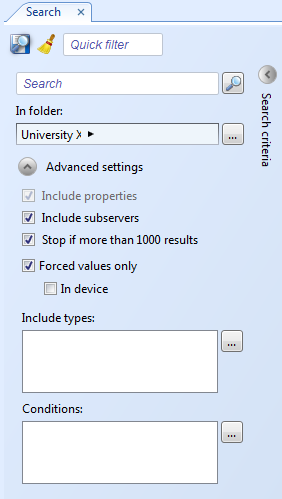
Select In device to include values forced from outside the Building Operation system in the search. For example, values forced on the device.
In the Include types box, select object types to include in your search.
action_zoom_plus_stroke 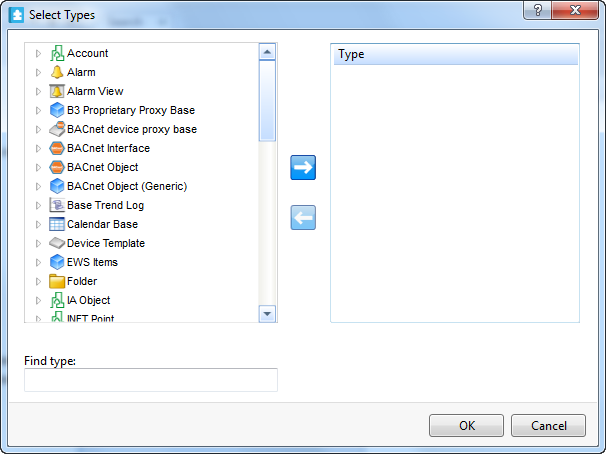
Click the Add type button
.action_zoom_plus_stroke 
Click OK .
In the Select Conditions box, enter the search conditions that have to be met before a search result is displayed.
action_zoom_plus_stroke 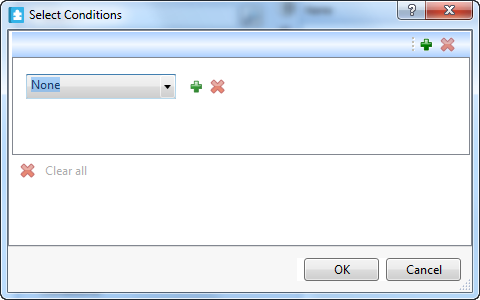
Click the Add condition button
and select the condition you want to use for the search.action_zoom_plus_stroke 
Click OK .
Click the Search button
.action_zoom_plus_stroke 
The forced values in the Building Operation system are displayed.
 Advanced Search
Advanced Search
 Search Overview
Search Overview
 Forced Values
Forced Values
 Search View
Search View
 Search View Toolbar
Search View Toolbar
