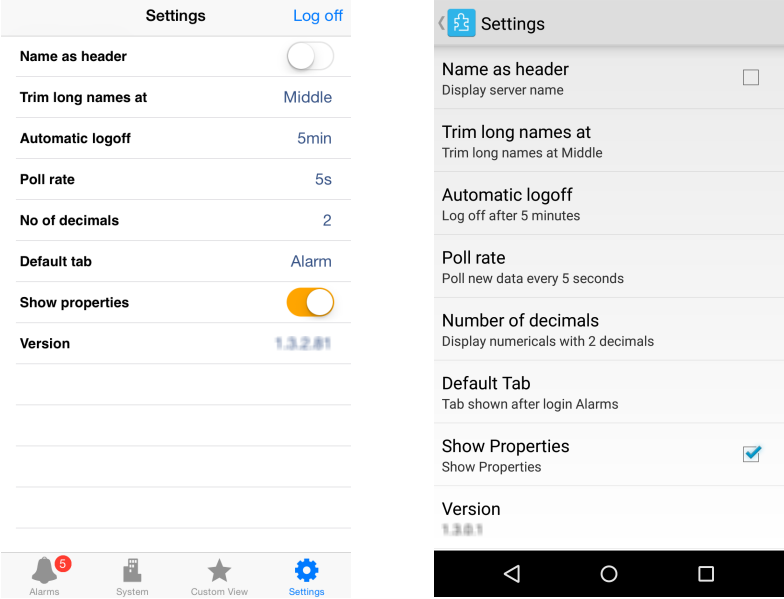Log on to rate and give feedback
1
2
3
4
5
Log on to rate
0

How to
Products:
AD v2, AD v1, Technician Tool for Android, Technician Tool for iOS
Functionalities:
Basic Functionality
Product version:
1.8, 1.9
5/14/2018
Viewing Setting Screen
You use Settings to view the version of the product or edit the poll rate, number of decimals, trim long names, and set the time to automatically log off the SmartStruxure server when you are not accessing it. You can also select Alarms, System, or Custom View as the default tab. You can hide or see the system properties in System tree and Custom View tree.
To view Settings screen
Log on to Technician Tool.
Tap Settings icon in iOS device or tap
and then tap Settings in Android device.action_zoom_plus_stroke 
action_zoom_plus_stroke 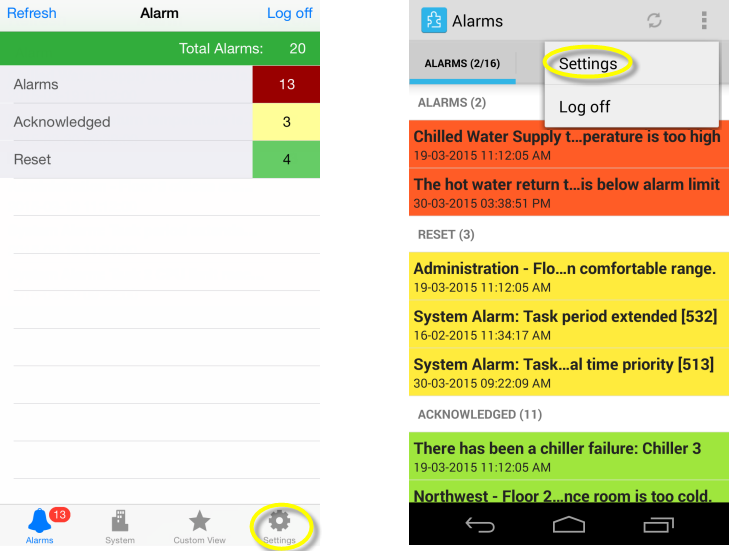 Note:
Note:For devices with hardware "Options Menu", press Hardware Menu button and for devices with "Options Menu" in Action Bar, tap
icon to view the Settings screen.action_zoom_plus_stroke 
 Settings
Settings