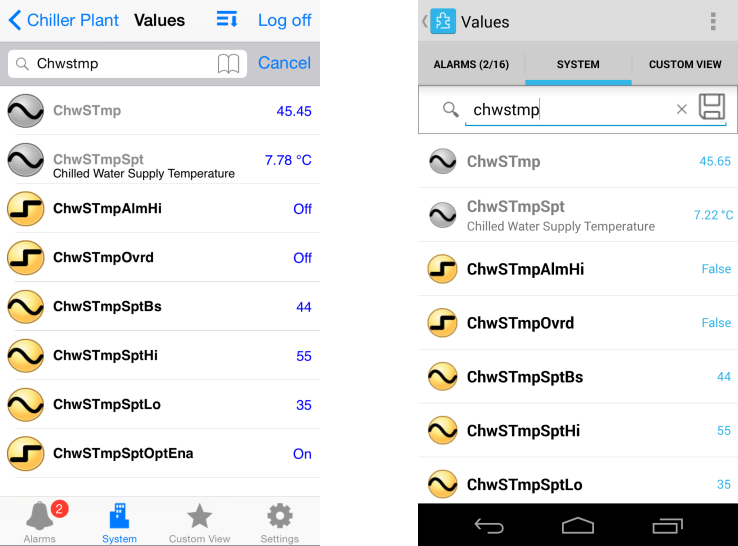Log on to rate and give feedback
1
2
3
4
5
Log on to rate
0

How to
Products:
AD v2, AD v1, Technician Tool for Android, Technician Tool for iOS
Functionalities:
Basic Functionality
Product version:
1.8, 1.9
5/14/2018
Saving a Search
You save a search so that you can use it again.
To save a search
In Technician Tool, tap Custom View or System .
Enter the characters in the Filter List box and tap search icon.
action_zoom_plus_stroke 
Tap save icon to save the search.
action_zoom_plus_stroke 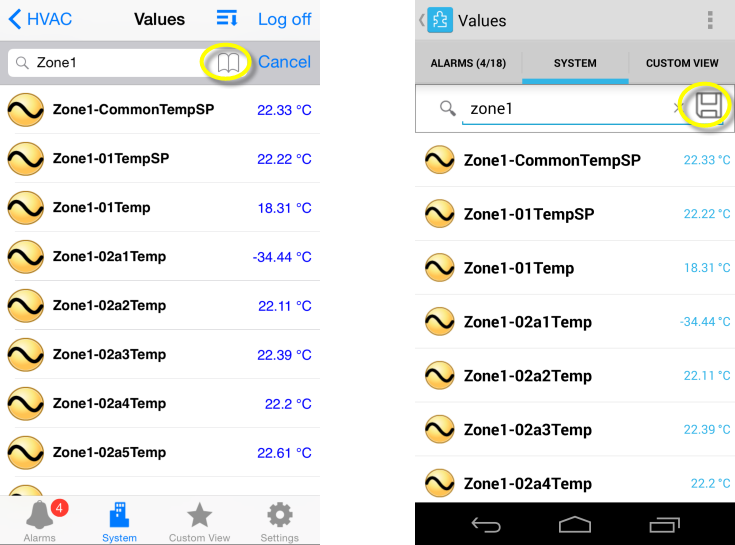
 Search
Search
 Using Saved and Recent Searches
Using Saved and Recent Searches