
How to
Saving an Alarm View Standard Layout
You save a standard layout to make a change to the Alarms pane or an Alarm View layout available to all users.
In WorkStaton, in the Alarms pane or an Alarm View, right-click anywhere in the column header row and then click Add/Remove columns .
Select the columns that you want to add or clear columns that you want to remove from the Alarm View standard layout.
action_zoom_plus_stroke 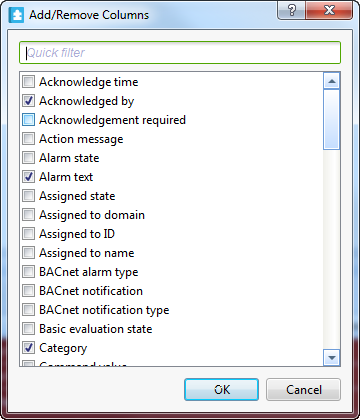
Click OK .
Move the Alarms pane or Alarm View columns to the position where you want them by dragging the column heading.
Click the arrow that appears next to a column heading to choose ascending or descending alphanumeric sort order for the content of that column.
action_zoom_plus_stroke 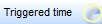
Right-click the column heading row and select Group box
.action_zoom_plus_stroke 
Drag a column heading to the group box to group the alarms by that category.
Right-click anywhere in the Alarms pane or Alarm View, point to Alarm View settings and then click Save as standard layout .
The standard layout is applied on the Alarms pane or the Alarm View from which you made the changes and is applied when a user opens the Alarms pane or Alarm View.
 Alarm View and Event View Standard Filter and Layout
Alarm View and Event View Standard Filter and Layout
 Alarms Pane and Alarm View Customization
Alarms Pane and Alarm View Customization
 Group and Sort Objects
Group and Sort Objects
 Add/Remove Columns Dialog Box (Alarms)
Add/Remove Columns Dialog Box (Alarms)
 Alarms Pane Context Menu - Alarm View Settings Submenu
Alarms Pane Context Menu - Alarm View Settings Submenu
 Changing the Alarm State Sort Order
Changing the Alarm State Sort Order
 Editing an Alarm View Standard Filter
Editing an Alarm View Standard Filter
 Resetting the Alarm View Standard Layout to Factory Default
Resetting the Alarm View Standard Layout to Factory Default