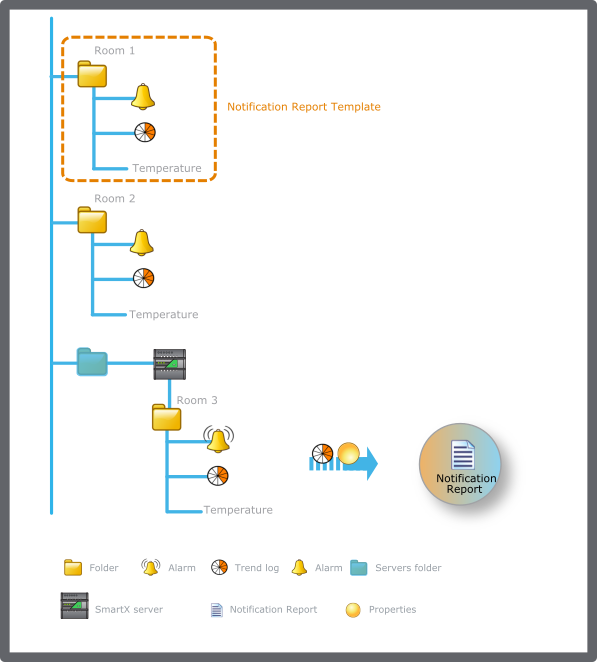How to
Creating a Notification Report Template
You create a notification report template to get a notification report when an alarm or a variable triggers a notification.
In WorkStation, in the System Tree pane, select the folder or EcoStruxure BMS server where you want to create the notification report template.
On the File menu, point to New and then click Notification .
In the Create Object wizard, in the object type list, click Notification Report Template .
In the Name box, type a name for the notification report template.
In the Description box, type a description for the notification report template.
Click Next .
In the Configure Notification Report Template page, click the Add button
to add a data type to the notification report template.action_zoom_plus_stroke 
To add the Events data type, select Events and complete the following steps:
In the Name box, type a name for the report data type template.
In the Description box, type a description for the report data type.
Click Next .
Select the Add relative source box to add a relative source to the filter.
In the Relative to box, enter the object with the relation to the notification report template that you want to use as a template for where notification reports are generated.
In the Relative source box, add the object in relation to the 'Relative to' property.
In the Source preview box, view how the source appears in the notification report text.
Click the Add button
to add a condition for when the event is written to the notification report.action_zoom_plus_stroke 
In the Add/Remove Conditions dialog box, select the conditions that have to be met before the event is written to the notification report.
In the Template box, enter the text or substitution codes you want to use in the notification report.
From the list of available substitution codes, add the substitution codes you want to use in the notification or notification report to the Template box.
In the Template delimiter box, enter the delimiter you want to use to separate the event records in the notification report.
In the Preview box, view how the events appear in the notification report text.
In the Substitute missing data with box, enter the text or characters to replace missing data.
In the Number of events box, enter the maximum number of events to add to the notification report.
Click Create .
Note:You can use substitution codes, blank spaces, blank rows, and all printable characters in the notification text.
To add the Properties data type, select Properties and complete the following steps:
In the Name box, type a name for the report data type template.
In the Description box, type a description for the report data type.
Click Next .
Click the Add button
to add a property to the notification report template.action_zoom_plus_stroke 
In the Select Object and Properties dialog box, select the object and properties that you want to use in the notification report template.
In the Property template box, enter the text or substitution codes you want to use in the notification report.
From the list of available substitution codes, add the substitution codes you want to use in the notification or notification report to the Property template box.
In the Property delimiter box, enter the delimiter you want to use to separate the properties in the notification report.
In the Preview box, view how the properties values appear in the notification report text.
In the Substitute missing data with box, enter the text or characters to replace missing data.
Click Create .
Note:You can use substitution codes, blank spaces, blank rows, and all printable characters in the notification text.
In the Configure Notification Report Template page, click the Add button
to add a data type to the notification report template.action_zoom_plus_stroke 
To add the relative properties data type, select Relative Properties and complete the following steps:
In the Name box, type a name for the report data type template.
In the Description box, type a description for the report data type.
Click Next .
In the Relative to box, enter the object with the relation to the notification report template that you want to use as a template for where notification reports are generated.
Click the Add button
to add properties to the notification report template.action_zoom_plus_stroke 
In the Select Object and Properties dialog box, select the object and properties that you want to use in the notification report template.
In the Property template box, enter the text or substitution codes you want to use in the notification report.
From the list of available substitution codes, add the substitution codes you want to use in the notification or notification report to the Property template box.
In the Property delimiter box, enter the delimiter you want to use to separate the properties in the notification report.
In the Preview box, view how the properties appear in the notification report text.
In the Substitute missing data with box, enter the text or characters to replace missing data.
Click Create .
Important:If you have more than one relative data type in the same notification report, you can only have one relative reference point for all of the relative data types.
Note:You can use substitution codes, blank spaces, blank rows, and all printable characters in the notification text.
In the Configure Notification Report Template page, click the Add button
to add a data type to the notification report template.action_zoom_plus_stroke 
To add the relative search data type, select Relative Search and complete the following steps:
In the Name box, type a name for the report data type template.
In the Description box, type a description for the report data type.
Click Next .
In the Relative to box, enter the object with the relation to the notification report template that you want to use as a template for where notification reports are generated.
In the Relative search path box, enter the search query in relation to the 'Relative to' property.
In the Template box, enter the text or substitution codes you want to use in the notification report.
From the list of available substitution codes, add the substitution codes you want to use in the notification or notification report to the Template box.
In the Template delimiter box, enter the delimiter you want to use to separate the search results in the notification report.
In the Preview box, view how the relative search results appear in the notification report text.
In the Substitute missing data with box, enter the text or characters to replace missing data.
Click Create .
Important:If you have more than one relative data type in the same notification report, you can only have one relative reference point for all of the relative data types.
Note:You can use substitution codes, blank spaces, blank rows, and all printable characters in the notification text.
In the Configure Notification Report Template page, click the Add button
to add a data type to the notification report template.action_zoom_plus_stroke 
To add the relative trend log data type, select Relative Trend Log and complete the following steps:
In the Name box, type a name for the report data type template.
In the Description box, type a description for the report data type.
Click Next .
In the Relative to box, enter the object with the relation to the notification report template that you want to use as a template for where notification reports are generated.
In the Relative log path box, add the trend log in relation to the 'Relative to' property.
In the Record template box, enter the text or substitution codes you want to use in the notification report.
From the list of available substitution codes, add the substitution codes you want to use in the notification or notification report to the Record template box.
In the Record delimiter box, enter the delimiter you want to use to separate the trend log records in the notification report.
In the Preview box, view how the trend log records appear in the notification report text.
In the Substitute missing data with box, enter the text or characters to replace missing data.
Click Create .
Important:If you have more than one relative data type in the same notification report, you can only have one relative reference point for all of the relative data types.
Note:You can use substitution codes, blank spaces, blank rows, and all printable characters in the notification text.
In the Configure Notification Report Template page, click the Add button
to add a data type to the notification report template.action_zoom_plus_stroke 
To add the Relative Watch View data type, select Relative Watch View and complete the following steps:
In the Name box, type a name for the report data type template.
In the Description box, type a description for the report data type.
Click Next .
In the Relative to box, enter the object with the relation to the notification report template that you want to use as a template for where notification reports are generated.
In the Relative Watch View path box, enter the Watch View in relation to the 'Relative to' property.
In the Template box, enter the text or substitution codes you want to use in the notification report.
From the list of available substitution codes, add the substitution codes you want to use in the notification or notification report to the Template box.
In the Template delimiter box, enter the delimiter you want to use to separate the Watch View properties in the notification report.
In the Preview box, view how the Watch View properties appear in the notification report text.
In the Substitute missing data with box, enter the text or characters to replace missing data.
Click Create .
Important:If you have more than one relative data type in the same notification report, you can only have one relative reference point for all of the relative data types.
Note:You can use substitution codes, blank spaces, blank rows, and all printable characters in the notification text.
In the Configures Notification Report Template page, click the Add button
to add a data type to the notification report template.action_zoom_plus_stroke 
To add the search data type, select Search and complete the following steps:
In the Name box, type a name for the report data type template.
In the Description box, type a description for the report data type.
Click Next .
In the Name box, type a name for the Search data type group.
In the Search query box, enter the path to the saved search query whose result you want to use in the notification or notification report.
In the Template box, enter the text or substitution codes you want to use in the notification report.
From the list of available substitution codes, add the substitution codes you want to use in the notification or notification report to the Template box.
In the Template delimiter box, enter the delimiter you want to use to separate the search results in the notification report.
In the Preview box, view how the search results appear in the notification report text.
In the Substitute missing data with box, enter the text or characters to replace missing data.
Click Create .
Note:You can use substitution codes, blank spaces, blank rows, and all printable characters in the notification text.
In the Configure Notification Report Templat e page, click the Add button
to add a data type to the notification report template.action_zoom_plus_stroke 
To add the trend log data type, select Trend Log and complete the following steps:
In the Name box, type a name for the report data type template.
In the Description box, type a description for the report data type.
Click Next .
In the Log reference box, add the path to the trend log you want to use in the notification report.
In the Record template box, enter the text or substitution codes you want to use in the notification report.
From the list of available substitution codes, add the substitution codes you want to use in the notification or notification report to the Record template box.
In the Record delimiter box, enter the delimiter you want to use to separate the trend log records in the notification report.
In the Preview box, view how the trend log records appear in the notification report text.
In the Substitute missing data with box, enter the text or characters to replace missing data.
In the Number of records box, enter the maximum number of trend log records you want to display in the notification report.
Click Create .
Note:You can use substitution codes, blank spaces, blank rows, and all printable characters in the notification text.
In the Configure Notification Report Template page, in the Add button
to add a data type to the notification report template.action_zoom_plus_stroke 
To add the Watch View data type, select Watch View and complete the following steps:
In the Name box, type a name for the report data type template.
In the Description box, type a description for the report data type.
Click Next .
In the Watch View box, enter the path to the saved Watch View whose properties you want to use in the notification or notification report.
In the Template box, enter the text or substitution codes you want to use in the notification report.
From the list of available substitution codes, add the substitution codes you want to use in the notification or notification report to the Template box.
In the Template delimiter box, enter the delimiter you want to use to separate the Watch View properties in the notification report.
In the Preview box, view how the Watch View properties appear in the notification report text.
In the Substitute missing data with box, enter the text or characters to replace missing data.
Click Create .
Note:You can use substitution codes, blank spaces, blank rows, and all printable characters in the notification text.
In the Report text box, enter the report text you want to display in the notification report.
From the list of available substitution codes, drag the substitution codes you want to use in the notification report text to the Report text box.
Click Create .
You can use the notification report template in a notification.
 Notification Reports
Notification Reports
 Select Object and Property Dialog Box
Select Object and Property Dialog Box
 Quick Filter
Quick Filter
 Events Substitution Codes
Events Substitution Codes
 Properties and Watch View Properties Substitution Codes
Properties and Watch View Properties Substitution Codes
 Trend Log Records Substitution Codes
Trend Log Records Substitution Codes
 Text Formatting
Text Formatting
 Date and Time Formatting
Date and Time Formatting
 Notification Report Example 1
Notification Report Example 1
 Notification Report Example 2
Notification Report Example 2
 Configuring a Notification Report Template
Configuring a Notification Report Template
 Notifications
Notifications
 SmartX Server Sends Empty Email Notification
SmartX Server Sends Empty Email Notification