Log on to rate and give feedback
1
2
3
4
5
Log on to rate
0

How to
Products:
Automation Server, AS-B, Enterprise Server, AS-P, Virtual Project Servers
Functionalities:
Engineering
Product version:
1.9
12/14/2016
Creating a Content Type
You create a content type to reuse predefined layouts for specific types of folders or other container objects.
To create a content type
In WorkStation, in the System Tree pane, select the folder or container object whose layout you want to use to create the content type.
In the List View , configure the layout:
Add or remove columns
Change the order in which the columns are displayed
Change the column width
Change the sort order
Group objects
Right-click the List View work area.
Point to List View settings and then click Save layout as Content Type .
Click the Add button
.action_zoom_plus_stroke 
action_zoom_plus_stroke 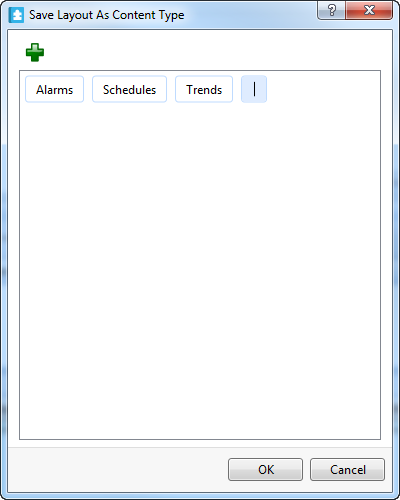
Type a name for the content type.
action_zoom_plus_stroke 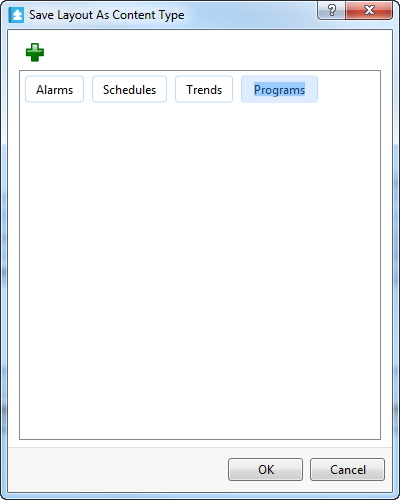
Click OK .
The content type is saved in the Content Types folder in the System folder and is ready for reuse.
 Content Types
Content Types
 List View
List View
 Save Layout as Content Type Dialog Box
Save Layout as Content Type Dialog Box
 Select Content Type Dialog Box
Select Content Type Dialog Box
 Adding and Removing Columns
Adding and Removing Columns
 Fitting the Column Width to the Contents
Fitting the Column Width to the Contents
 Sorting Objects
Sorting Objects
 Grouping Objects
Grouping Objects
 Renaming a Content Type
Renaming a Content Type
 Applying a Content Type
Applying a Content Type
 Clearing a Content Type
Clearing a Content Type
 Deleting a Content Type
Deleting a Content Type