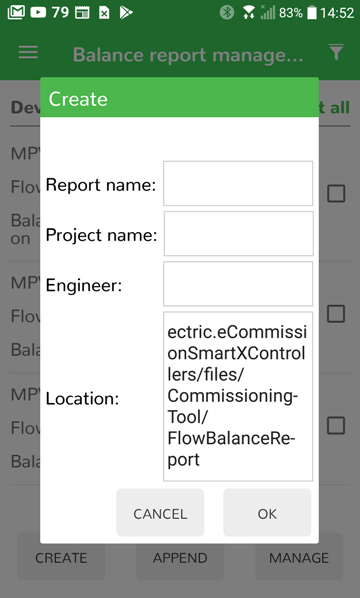How to
Managing Flow Balance Reports
After flow balancing a VAV unit, you can use the eCommission SmartX Controllers mobile application to create, append, view, or delete flow balance reports.
In the Flow balance function, on the Air Balancing menu, tap Balance report .
In the Balance Report view, in the Device List , tap the check boxes to select the MP-V controllers you want to include in the report. If you wish to include all the listed controllers in the report, tap Select all .
Tap Create .
In the Create dialog box, in the Report name box, type the report name.
In the Project name box, type the project name.
In the Engineer box, type the engineer name.
In the Create dialog box, the Location box contains the directory path where the flow balance report file is located. If you will export the report file later, copy the directory path to the clipboard. To do this, tap the path in the Location box, choose Select All , and then select Copy .
Tap OK to create the flow balance report file.
When finished creating the flow balance report, tap Back in the Air Balancing menu to return to the Device Settings or Device List view.
Once the flow balance report file is created, it can be exported. Find the report file by navigating to the CommissioningTool\ FlowBalanceReport folder, using either of two methods:
You can use a file navigation utility on the mobile device, for example File Explorer (Windows devices), to perform a search for the folder name.
You can follow the path you previously saved to the clipboard. To do this, start a file navigation utility on the mobile device, for example File Explorer, paste the path text into the search box, and then execute the search.
Note:File organization, and navigation within the file structure, varies from one Android platform to another. Therefore, you may need to try more than one approach when searching for the flow balance report file.
Use the appropriate utility on your device and operating system to copy the file to another location.
In the eCommission application, in the Air Balancing menu, tap Balance report .
In the Balance Report view, in the Device List , tap the check boxes to select the MP-V controllers you want to add to the report.
Tap Append .
In the eCommission application, on the Air Balancing menu, tap Balance report .
In the Balance Report view, tap Manage .
In the Balance Report Management view, tap the report you want to view or delete.
To delete the report, tap Delete .
To view the report, tap View .
You have created a new flow balance report, appended an existing report, or viewed or deleted a report.
 Flow Balance Reports
Flow Balance Reports