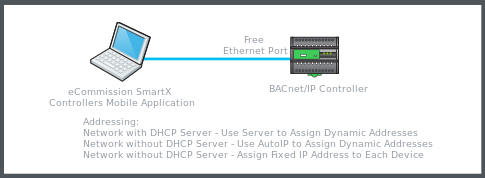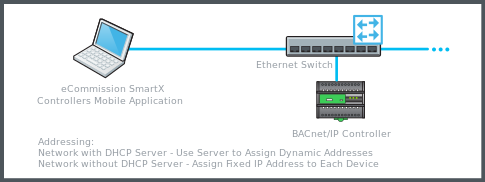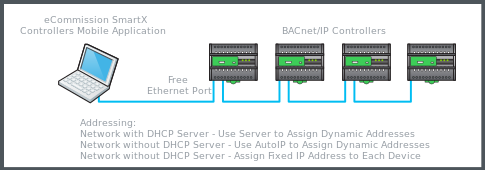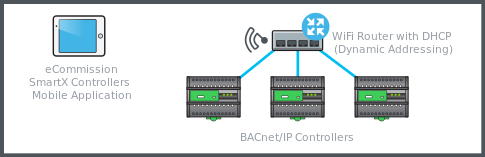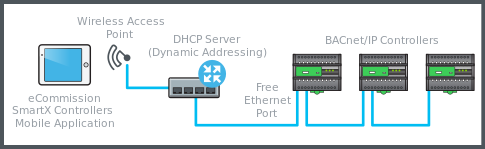Hur göra
Connecting to a Controller with the SpaceLogic Bluetooth Adapter
The SpaceLogic Bluetooth Adapter allows you to establish a Bluetooth connection to MP and RP controllers. To connect to a device through the SpaceLogic Bluetooth Adapter, a SpaceLogic Sensor must be wired to the controller.
In the Connect view, select Bluetooth .
Remove the protective cap from the Adapter. With the LED push button facing you, plug the Adapter into the SpaceLogic Sensor.
Obs!Should the adapter not turn on, be sure to consult the troubleshooting topic. Mer information finns i Bluetooth Adapter Not Turning On .
Press the LED push button to initiate the pairing (advertising) mode.
Obs!Pairing mode lasts for 60 seconds. After that time, you will need to press the LED push button again to initiate pairing (advertising) mode.
The blue LED flashes rapidly On for 1 second and Off for 1 second in a repeating pattern while in advertising mode. Mer information finns i Bluetooth LED Functionality .
action_zoom_plus_stroke 
In the eCommission application, in Bluetooth Devices page, select the Adapter and then select Connect .
The blue LED changes to steady On (Connected Mode) when successfully paired to the controller.
In the Bluetooth Device Management page, perform two optional tasks:
Update Adapter firmware . Upgrading Adapter firmware is optional but may improve Adapter performance. Mer information finns i Updating the SpaceLogic Bluetooth Adapter Firmware .
Ch ange the Adapter PIN . If this is the first time using the Adapter, change the default PIN to a secure code. Mer information finns i Changing the PIN of the SpaceLogic Bluetooth Adapter .
Select Discover Device .
Your mobile device or Windows 10 laptop prompts you for the Adapter PIN. Enter the PIN and select Allow .
Obs!Your mobile device or Windows 10 laptop will remember the Adapter PIN after you connect to the Adapter. You will not need to enter the PIN again unless you forget the Adapter or change the PIN.
When the PIN has been successfully entered, select Close .
In the Device List page, select the check box next to the controller and select Next .
When you see the Device Settings page, you have successfully connected to the controller.
The Adapter must stay plugged into the corresponding SpaceLogic Sensor during all device commissioning tasks. Removing the Adapter disconnects you from the controller. Similarly, you are disconnected from your mobile device should you close the eCommission SmartX controllers mobile application or switch to another application on your device.
 SpaceLogic Bluetooth Adapter
SpaceLogic Bluetooth Adapter
 eCommission SmartX Controllers Mobile Application Overview
eCommission SmartX Controllers Mobile Application Overview
 Installing SpaceLogic Bluetooth Adapter on a SpaceLogic Sensor
Installing SpaceLogic Bluetooth Adapter on a SpaceLogic Sensor
 Connection Workflow for the eCommission Application
Connection Workflow for the eCommission Application
 Updating the SpaceLogic Bluetooth Adapter Firmware
Updating the SpaceLogic Bluetooth Adapter Firmware
 Changing the PIN of the SpaceLogic Bluetooth Adapter
Changing the PIN of the SpaceLogic Bluetooth Adapter