
Benutzeroberfläche
Bildschirm Alternative Zeitplanansicht
Verwende den Bildschirm Alternative Zeitplanansicht, um die Zeitplanereignisse anzuzeigen und zu bearbeiten. Alle aufgeführten Ereignisse haben die gleiche Größe, um besser sichtbar zu sein.
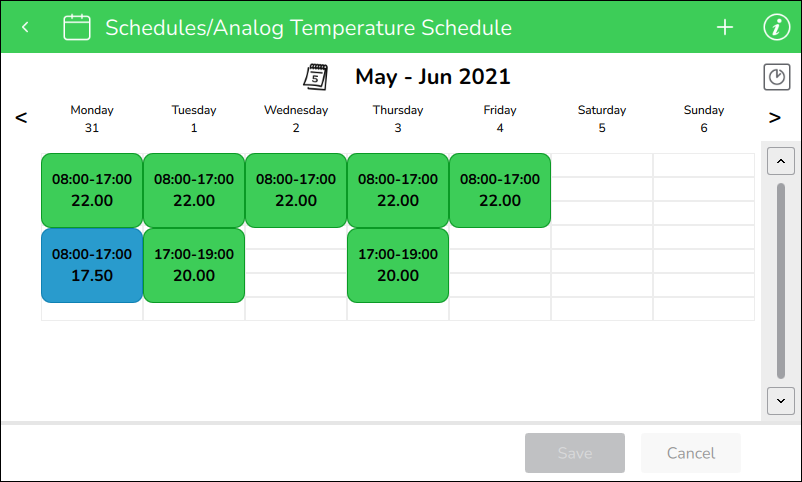
|
Komponente |
Beschreibung |
|

|
Tippen Sie, um den Bildschirm Datum auswählen zu öffnen, auf dem Sie die Woche auswählen, die auf dem Bildschirm Zeitplanansicht angezeigt werden soll. Für weitere Informationen siehe Bildschirm Datum wählen . |
|
(Datumsspanne) |
Tippen Sie, um den Bildschirm Datum auswählen zu öffnen, auf dem Sie die Woche auswählen, die auf dem Bildschirm Zeitplanansicht angezeigt werden soll. Für weitere Informationen siehe Bildschirm Datum wählen . |
|

|
Tippen Sie, um den regulären Bildschirm Zeitplanansicht zu öffnen, auf dem alle Zeitplanereignisse dargestellt sind, um zu zeigen, wie viele Stunden sie am Tag dauern. Für weitere Informationen siehe Bildschirm Zeitplanansicht . |
|

|
Tippen Sie, um die vorherige Woche anzuzeigen. |
|

|
Tippen Sie, um die vorherige Woche anzuzeigen. |
|
(Grünes Ereignis) |
Tippen Sie hier, um den Bildschirm Wöchentliches Ereignis bearbeiten zu öffnen, auf dem Sie das wöchentliche Ereignis bearbeiten können. Für weitere Informationen siehe Bildschirm Wöchentliches Ereignis bearbeiten . |
|
(Blaues Einzeldatumsereignis) |
Tippen Sie, um den Bildschirm Einzeldatumsausnahme bearbeiten zu öffnen, auf dem Sie das Ausnahmeereignis bearbeiten können. Für weitere Informationen siehe Bildschirm Ausnahmeereignis bearbeiten . |
|
(Blaues Datumsbereichsereignis) |
Tippen Sie, um den Bildschirm Datumsbereichsausnahme bearbeiten zu öffnen, auf dem Sie das Ausnahmeereignis bearbeiten können. Für weitere Informationen siehe Bildschirm Datumsbereichsausnahme bearbeiten . |
|
(Blaues berechnetes Datumsereignis) |
Tippen Sie, um den Bildschirm Berechnete Datumsausnahme bearbeiten zu öffnen, auf dem Sie das Ausnahmeereignis bearbeiten können. Für weitere Informationen siehe Bildschirm Berechnete Datumsausnahme bearbeiten . |
 Zeitplanhandling
Zeitplanhandling
 Detailbildschirm Zeitplan
Detailbildschirm Zeitplan
 Bildschirm Zeitplanansicht
Bildschirm Zeitplanansicht
 Bildschirm Datum wählen
Bildschirm Datum wählen
 Bildschirm Wöchentliches Ereignis bearbeiten
Bildschirm Wöchentliches Ereignis bearbeiten
 Bildschirm Ausnahmeereignis bearbeiten
Bildschirm Ausnahmeereignis bearbeiten
 Bildschirm Datumsbereichsausnahme bearbeiten
Bildschirm Datumsbereichsausnahme bearbeiten
 Bildschirm Berechnete Datumsausnahme bearbeiten
Bildschirm Berechnete Datumsausnahme bearbeiten