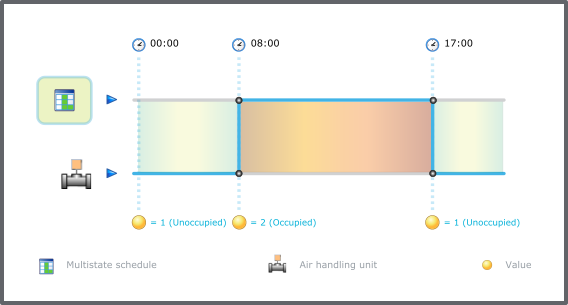Log on to rate and give feedback
1
2
3
4
5
Log on to rate
0

How to
Products:
WebStation
Functionalities:
Schedules
Product version:
2.0, 2.1, 3.0, 3.1, 3.2, 3.3, 2022, 2023
5/18/2018
Editing the State for an Event in a Multistate Schedule
You change the state for an event in a multistate schedule to control the output state of a device with multistate output at specified times. Integers or positive whole numbers, including zero, represent the states.
To edit the state for an event in a multistate schedule
In WebStation, in the System Tree pane, select the schedule with the event you want to edit.
In the Schedule workspace, navigate to, and then select the schedule event you want to edit.
In the Schedule event properties dialog box, in the Value box, enter the new value.
Click OK .
Click Save .
 Multistate Schedules
Multistate Schedules
 Schedule Editor in WebStation
Schedule Editor in WebStation
 Schedule Workspace Toolbar
Schedule Workspace Toolbar
 Weekly Events in WebStation
Weekly Events in WebStation
 Exception Events in WebStation
Exception Events in WebStation
 Editing the Status for an Event in a Digital Schedule
Editing the Status for an Event in a Digital Schedule
 Editing the Value for an Event in an Analog Schedule
Editing the Value for an Event in an Analog Schedule
 Schedule Workspace
Schedule Workspace
 Schedule Event Properties Dialog Box – Weekly View
Schedule Event Properties Dialog Box – Weekly View
 Schedule Event Properties Dialog Box – Single Date Exception View
Schedule Event Properties Dialog Box – Single Date Exception View
 Schedule Event Properties Dialog Box – Date Range Exception View
Schedule Event Properties Dialog Box – Date Range Exception View
 Schedule Event Properties Dialog Box – Calculated Exception View
Schedule Event Properties Dialog Box – Calculated Exception View
 Schedule Event Properties Dialog Box – Calendar Reference View
Schedule Event Properties Dialog Box – Calendar Reference View