Log on to rate and give feedback
1
2
3
4
5
Log on to rate
0

How to
Products:
Automation Server, AS-B, Enterprise Server, AS-P, Virtual Project Servers
Functionalities:
Basic Functionality
Product version:
1.9
12/14/2016
Configuring the Target of a Shortcut
Shortcuts created using the File-New submenu or the Context menu New command are not automatically configured with a target, therefore you must configure the target manually.
To configure the target of a shortcut
In WorkStation, in the System Tree pane, right-click the shortcut object and select Shortcut Properties .
Click the Basic tab.
Edit the basic properties:
Table: Basic Tab
Component
Description
Target
Enter the path of the target object (either directly, or by way of the browse button
)action_zoom_plus_stroke 
In the Select Object dialog box, select a Path Type option (if required).
action_zoom_plus_stroke 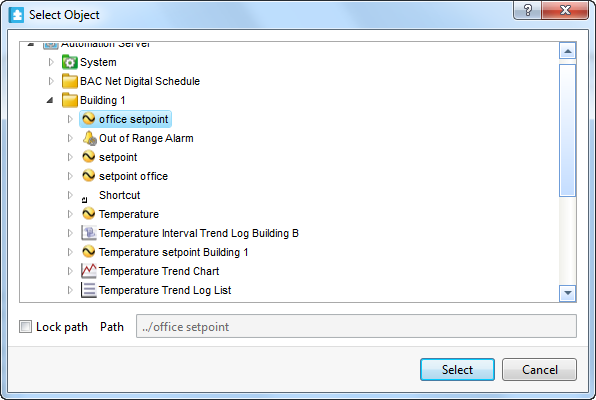
Click Select .
Click OK .
 Shortcut Targets
Shortcut Targets
 Shortcut Properties – Basic Tab
Shortcut Properties – Basic Tab