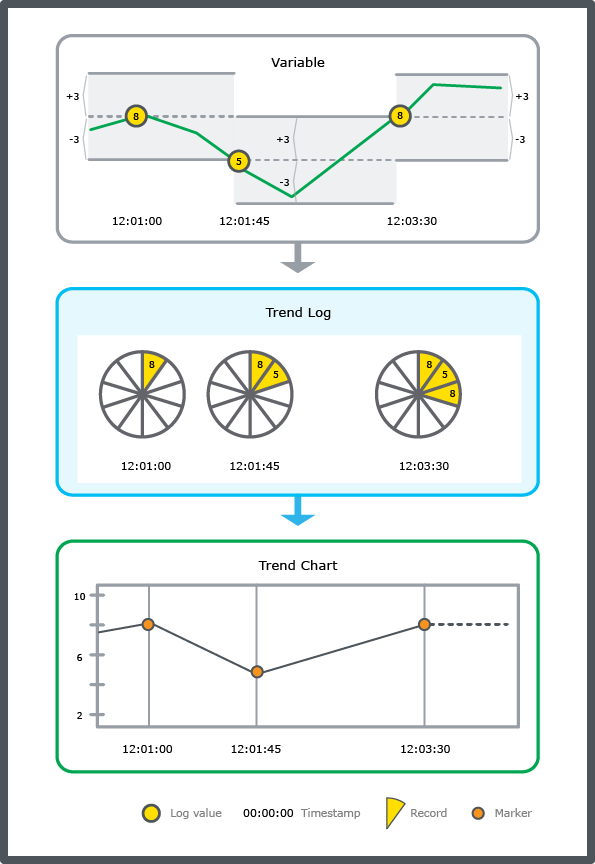Explicación de procesos
Creating a Change of Value Trend Log
You create a change of value trend log to record the changes of a variable.
In WorkStation, in the System Tree pane, select the folder or EcoStruxure BMS server where you want to create the trend log.
On the File menu, point to New , and then click Trend .
In the Create Object dialog box, in object type list, select Change of Value Trend Log .
In the Name box, type a name for the trend log.
In the Description box, type a description for the trend log.
Click Next .
In the Configure Change of Value Trend Log page, in the Logged variable box, enter the variable you want to log.
In the Delta box, enter the minimum value change that triggers a new record.
Click the Set unit button
.action_zoom_plus_stroke 
In the Unit Selection dialog box, select a unit for the trend log values.
In the Prefix box, select the prefix of the unit.
Click Select .
In the Activation variable box, enter the variable that is to make the trend log start recording values when the variable is true
In the Activation time box, specify the time when the trend log is to start recording values.
In the Maximum log interval box, select the maximum time that can pass between two recordings regardless of whether the delta value has been exceeded or not.
In the Log size box, enter the number of records to be stored before old records are overwritten.
In the Available trend storage box, check that the available number of records is not exceeded.
In the Clear when enabled box, select True to clear the trend log every time the trend log is enabled.
Click Next .
In the Initial Meter Settings page, in the Set initial meter box, select True to enable the meter function.
In the Start time box, enter the time when the meter was installed.
In the Start value box, enter the value of the new meter when it was installed.
In the Min value box, enter the first value of the new meter after roll-over.
In the Max value box, enter the last value of the new meter before roll-over.
Click Next .
In the Connect Objects to the Trend Log page, in the Extended Trend Log box, click the Browse button to create an extended trend log and connect it to the trend log.
In the Trend Log List box, click the Browse button to create a trend log list and connect it to the trend log.
In the Trend Chart box, click the Browse button to either create a new trend chart or connect the trend log to an existing trend chart.
Click Create .
 Change of Value Trend Logs
Change of Value Trend Logs
 Trend Units
Trend Units
 Trend Log Activation
Trend Log Activation
 Log Record Storage
Log Record Storage
 Meter Function
Meter Function
 Creating an Extended Trend Log
Creating an Extended Trend Log
 Creating a Trend Chart that Monitors a Trend Log Series
Creating a Trend Chart that Monitors a Trend Log Series
 Creating a Trend Log List
Creating a Trend Log List
 Create Object Dialog – Naming the Object Page
Create Object Dialog – Naming the Object Page
 Create Trend Log Wizard – Configure Change of Value Trend Log Page
Create Trend Log Wizard – Configure Change of Value Trend Log Page
 Create Trend Log Wizard – Initial Meter Settings Page
Create Trend Log Wizard – Initial Meter Settings Page
 Create Trend Log Wizard – Connect Objects to the Trend Log Page
Create Trend Log Wizard – Connect Objects to the Trend Log Page