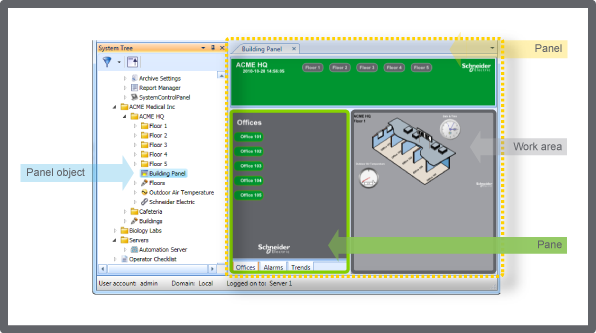How to
Creating a Panel
You create panels to customize framing in a workspace. For example, panels can display particular graphics or menus that are visible as frames in the WorkStation Work area.
In WorkStation, in the System Tree pane, select in the folder where you want to create the panel.
On the File menu, click New , and then Panel .
In the Name box, type a name for the panel.
action_zoom_plus_stroke 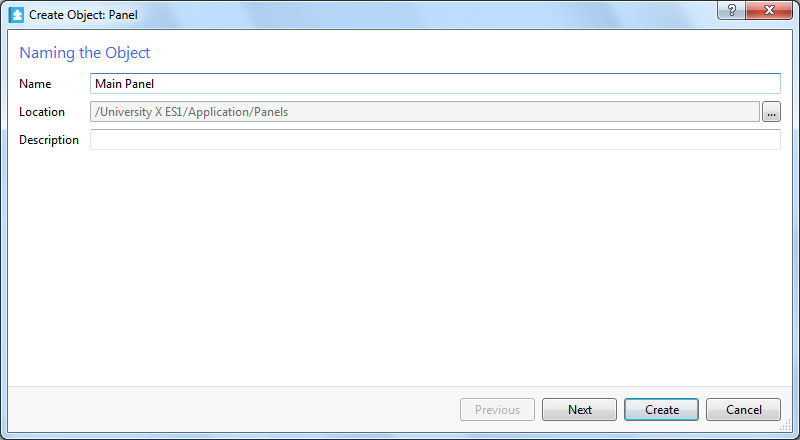
In the Description box, type a description for the panel.
Click Next .
Click the Add button
to add an object to the panel. you add an object to the panel.action_zoom_plus_stroke 
action_zoom_plus_stroke 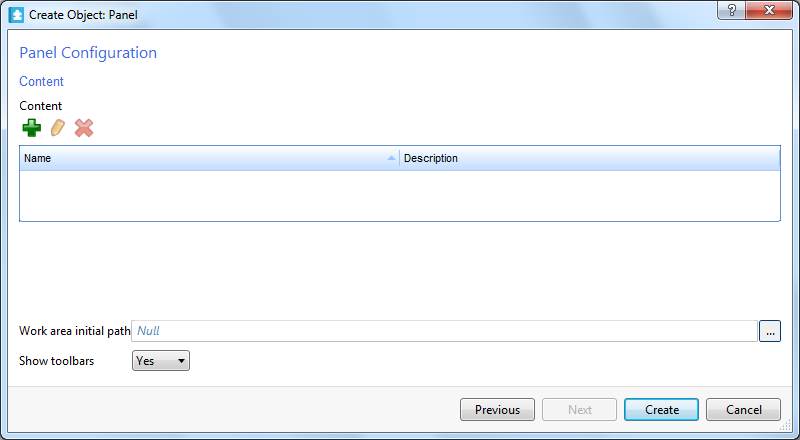
In the object type list, select the type of panel component you want to add.
action_zoom_plus_stroke 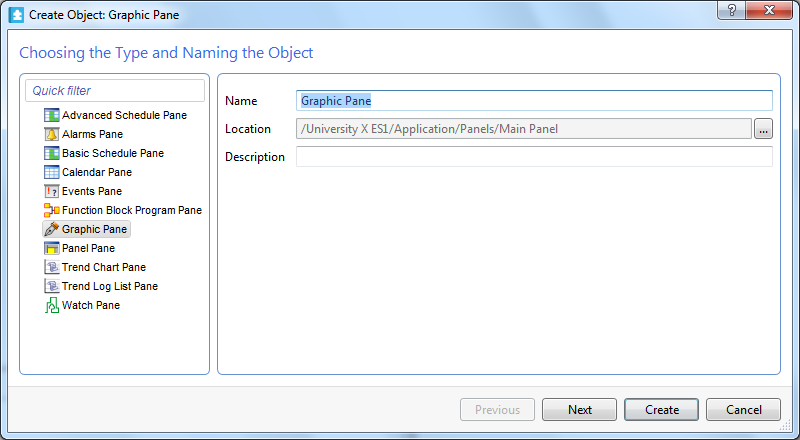
In the Name box, type a name for the component.
In the Description box, type a description for the panel component.
Click Next .
In the Show toolbar box, select Yes to show the toolbar of the component.
action_zoom_plus_stroke 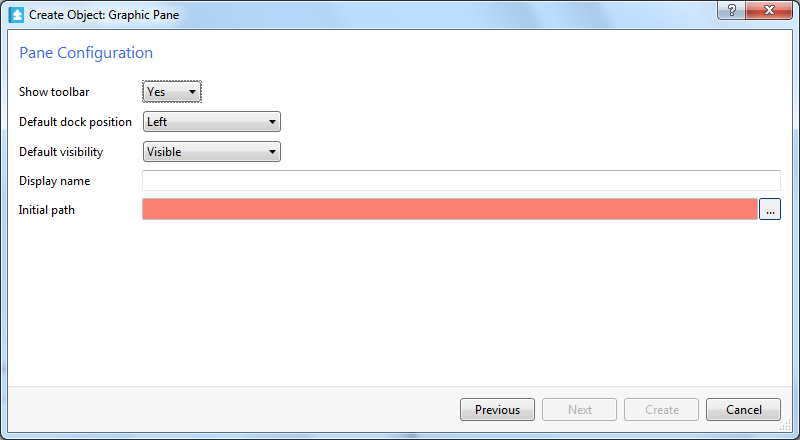
In the Default dock position box, select where the component should be located.
In the Default visibility box, select Visible to show the component in the panel by default.
In the Display name box, type the name to be displayed on the pane.
In the Initial path box, enter the path to the object you are adding to the panel.
action_zoom_plus_stroke 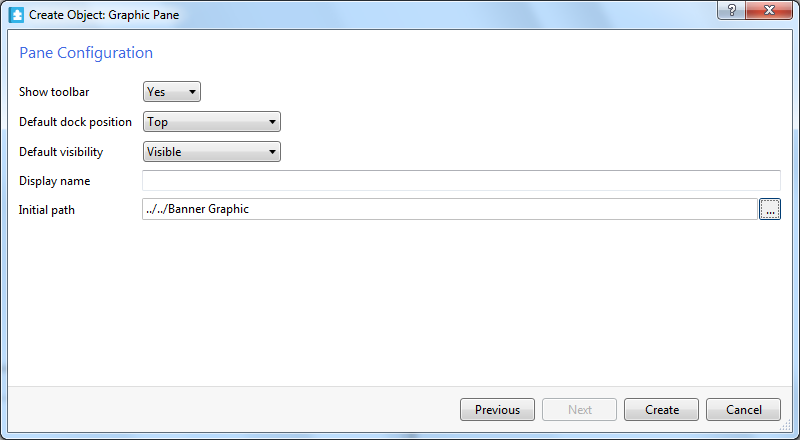
Click Create .
In the Work area initial path box, enter the initial object that displays when viewing this panel.
In the Show toolbars box, select Yes to display the toolbar for the object listed in the initial path.
action_zoom_plus_stroke 
Click Create .
 Panel Components
Panel Components
 Create Object Wizard – Naming the Object Page
Create Object Wizard – Naming the Object Page
 Editing a Panel
Editing a Panel