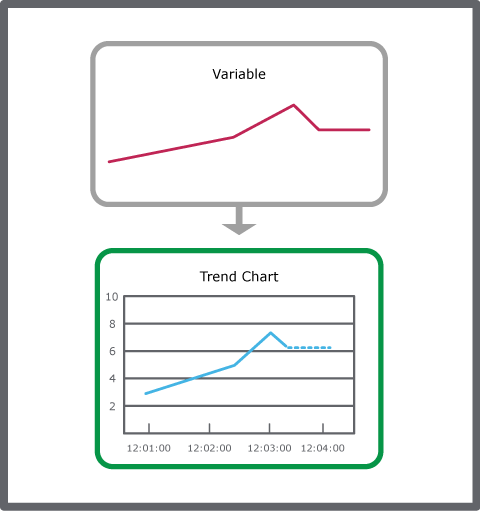Poradnik
Creating a Trend Chart that Monitors a Variable in Real-Time
You create a trend chart that monitories a variable in real-time, for example, to access and check the current status of the variable.
In WorkStation, in the System Tree pane, select the folder or EcoStruxure BMS server where you want to create the trend chart.
On the File menu, point to New and then click Trend .
In the Create Object wizard, in the object type list, select Trend Chart .
In the Name box, type a name for the trend chart.
In the Description box, type a description.
Click Next .
In the Configure Trend Chart page, in the Time mode box, select Absolute to manually specify the x-axis start and end point.
In the Start time box, type the absolute start time (the leftmost point of the x axis).
In the End time box, type the absolute end time (the rightmost point of the x axis).
In the Auto scale left y-axis box, select True so the y-axis adapts itself to displayed series.
Click the Add
button.action_zoom_plus_stroke 
In the Create Object wizard, in the object type list, select Real Time Trend Series .
In the Name box, type a name for the series.
In the Description box, type a description.
Click Next .
In the Configure Real-time Trend Series page, in the Display variable box, enter the variable you want to display in the trend chart.
In the Weight box, select the weight of the series.
In the Show markers box, select True to display a marker for each recorded.
Click Create .
In the Configure real-time trend series dialog box, click Create .
The real-time trend series trend chart is created in the selected folder.
 Real-Time Plotting
Real-Time Plotting
 Create Object Dialog – Naming the Object Page
Create Object Dialog – Naming the Object Page
 Create Trend Chart Wizard – Configure Trend Chart Page
Create Trend Chart Wizard – Configure Trend Chart Page
 Create Trend Chart Wizard – Configure Real-Time Trend Series Page
Create Trend Chart Wizard – Configure Real-Time Trend Series Page