
How to
Creating a Variable Status Alarm
You create a variable status alarm to trigger an alarm when the status of a variable is changed to override or force.
In WorkStation, in the System Tree pane, select the folder or SmartStruxure server where you want to create the alarm.
On the File menu, point to New and then click Alarm .
In the object type list, select Variable Status Alarm .
action_zoom_plus_stroke 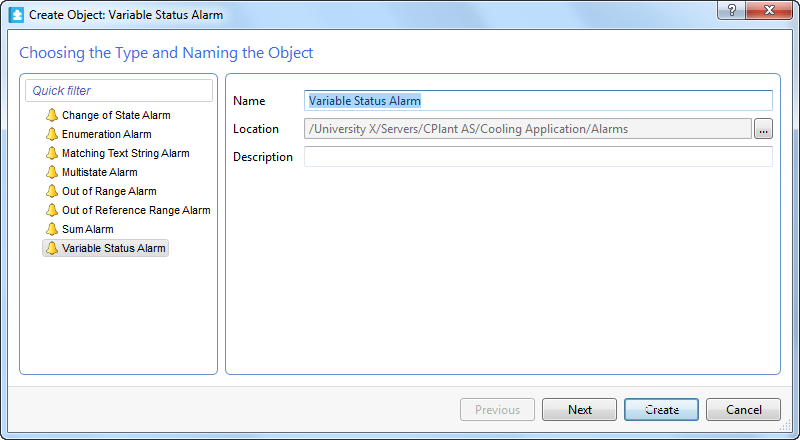
In the Name box, type a name for the alarm.
In the Description box, type a description for the alarm.
Click Next .
Select Forced to trigger the alarm when the monitored variable status changes to force.
action_zoom_plus_stroke 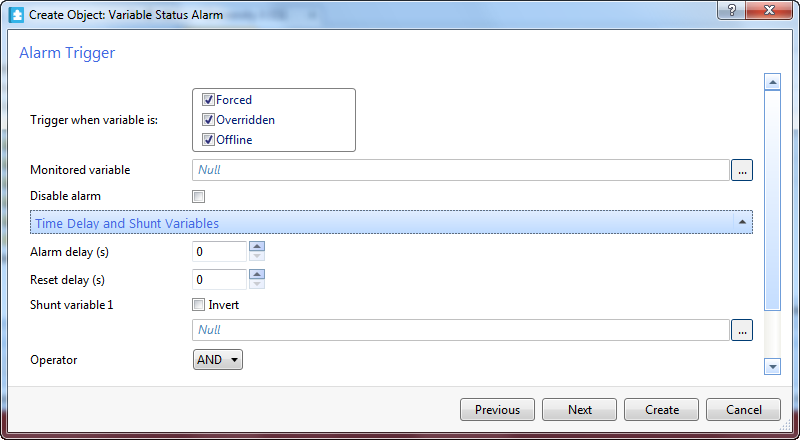
Select Overridden to trigger the alarm when the monitored variable status changes to override.
Select Offline to trigger the alarm when the device with the monitored variable is offline.
In the Monitored variable box, enter the variable that the alarm monitors.
In the Disable alarm box, select to create the alarm in disabled mode.
In the Alarm delay box, enter the time delay before the alarm is triggered.
In the Reset delay box, enter the time delay before the alarm is reset.
Select Invert to have the alarm enabled when the first shunt variable is active.
In the Shunt variable 1 box, enter the binary variable that enables or disables the alarm.
In the Operator list, select AND or OR to add logic between the first shunt variable and the second shunt variable.
Select Invert to have the alarm enabled when the second shunt variable is active.
In the Shunt variable 2 box, enter the binary variable that enables or disables the alarm.
Click Next .
In the Alarm message box, enter the message to display when the monitored variable goes with or is equal to the alarm limits.
action_zoom_plus_stroke 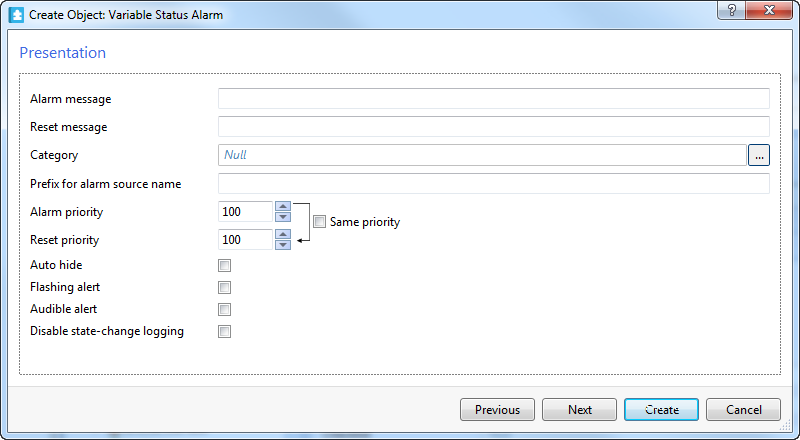
In the Reset message box, enter the message to display when the alarm is reset.
In the Category box, enter the category that the alarm belongs to.
In the Prefix for alarm source name box, type a prefix that is added to the beginning of the source name property of an alarm record.
In the Alarm priority box, enter the priority of the alarm when the monitored variable triggers the alarm.
Select Same priority to let all priorities inherit the value in the Alarm priority box.
In the Reset priority box, enter the priority of the alarm when it is reset.
Select Auto hide to automatically hide the alarm from the Alarms pane or Alarm View.
Select Flashing alert to make the alarm flash in the Alarms pane and Alarm Views when it is triggered.
Select Audible alert to make the alarm sound when it is triggered.
Select Disable state-change logging to prevent an alarm state change from creating an event.
Click Next .
Select how the user has to acknowledge the alarm.
Select No when the alarm does not need to be acknowledged.
Select Single when the alarm needs to be acknowledged once, either in the alarm state or reset state.
Select Extended when the alarm needs to be acknowledged in both the alarm state and the reset state.
action_zoom_plus_stroke 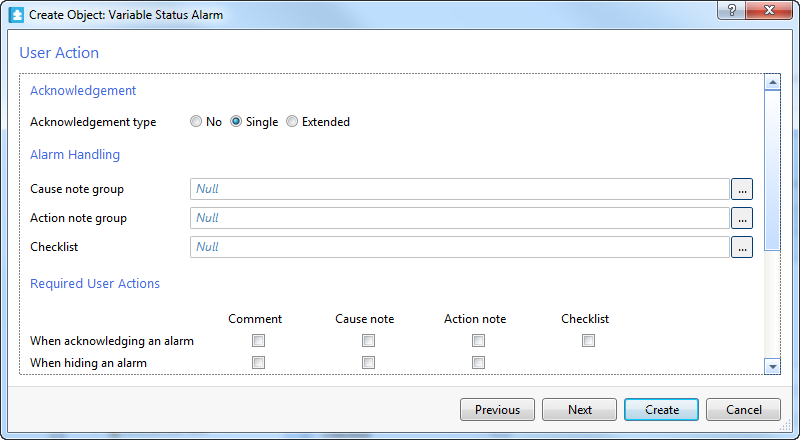
In the Cause note group box, select the cause note group that you want to connect to the alarm.
In the Action note group box, select the action note group that you want to connect to the alarm.
In the Checklist box, select the checklist that you want to connect to the alarm.
Select When acknowledging an alarm: Comment to force the user to add a comment to the alarm before the alarm can be acknowledged.
Select When acknowledging an alarm: Cause note to force the user to edit the connected cause note before the alarm can be acknowledged.
Select When acknowledging an alarm: Action note to force the user to edit the connected action note before the alarm can be acknowledged.
Select When acknowledging an alarm: Checklist to force the user to go through the connected checklist before the alarm can be acknowledged.
Under Required user actions , select the actions for Comment , Cause note , and Action note to force the user to act on the listed actions.
Click Next .
Click the Add attachment button
to add an attachment to the alarm.action_zoom_plus_stroke 
action_zoom_plus_stroke 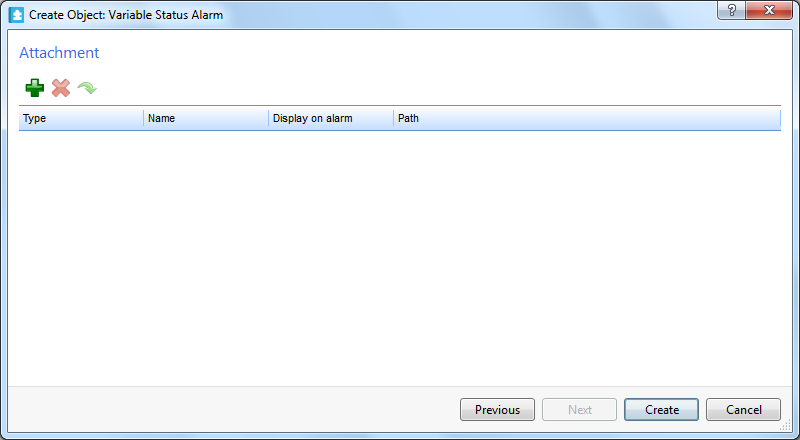
Select the object you want to attach to the alarm and then click Select .
action_zoom_plus_stroke 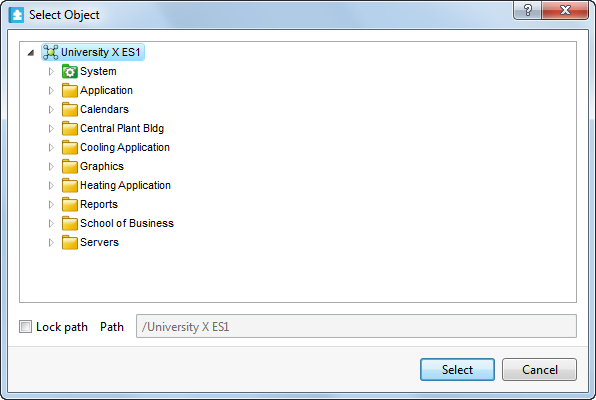
In the Attachment page, in the Display on alarm column, select the check box to automatically open the attachment when the alarm is triggered.
Click Create .
 Removing an Attachment from an Alarm
Removing an Attachment from an Alarm
 Create Variable Status Alarm Wizard – Alarm Trigger Page
Create Variable Status Alarm Wizard – Alarm Trigger Page
 Create Alarm Wizard – Presentation Page
Create Alarm Wizard – Presentation Page
 Create Alarm Wizard – User Action Page
Create Alarm Wizard – User Action Page
 Create Alarm Wizard – Attachment Page
Create Alarm Wizard – Attachment Page
 Variable Status Alarms
Variable Status Alarms
 Alarm States
Alarm States