
Concept
Different Layouts Using Panes
A pane is a separate area in the workspace. You use panes to carry out commands, navigate the system or display information. Panes can be moved, hidden, closed, and repositioned.
A pane is integrated into the WorkStations workspace and can be moved around inside the workspace. You can move a docked pane by dragging the pane in the Work area. A blue rectangle shows where the pane can be placed.

The docking tool helps you to position and reposition a pane.

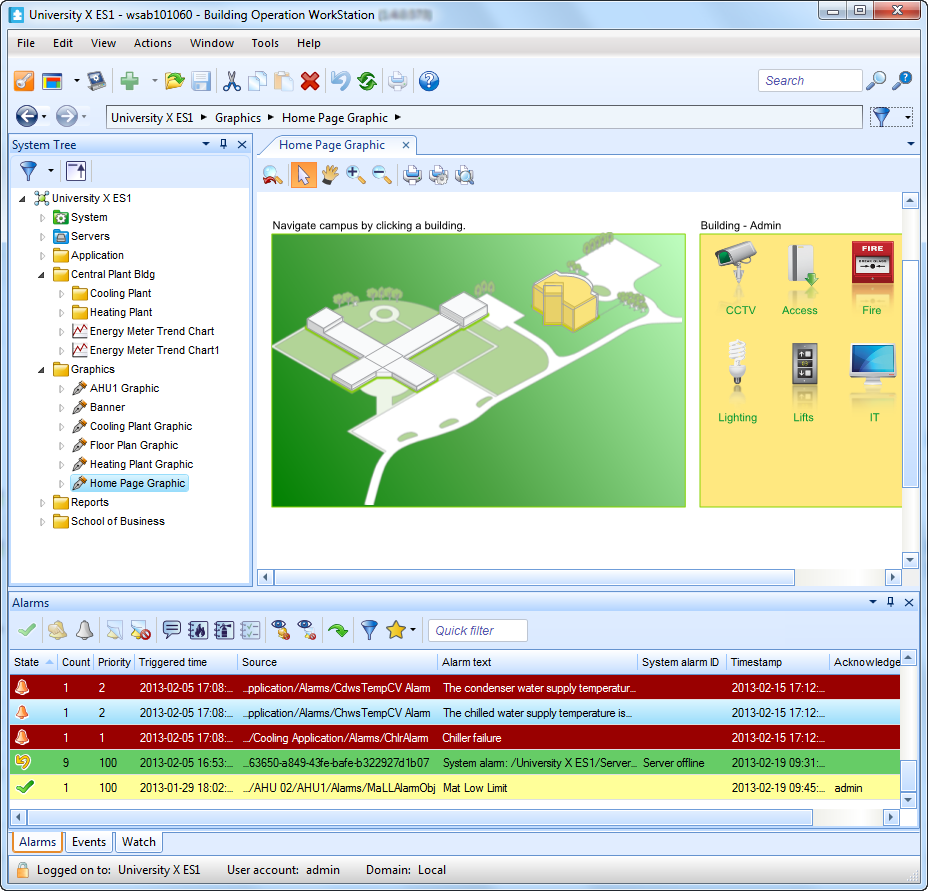
An auto hidden pane is hidden in the workspace with the exception of a tab with the name of the pane. When you place the cursor over the tab the pane will expand and be visible.
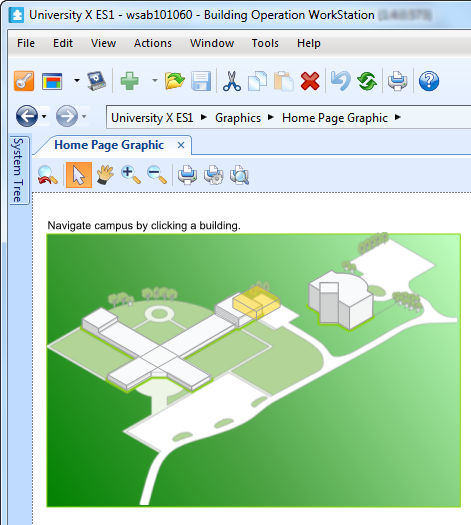
A Hidden pane is completely hidden in WorkStation. The only way to make it visible is to select it in the View menu.
Panes can be resized by moving the borders of the pane.
 Object Properties
Object Properties
 System Tree Pane
System Tree Pane
 System Tree Pane Toolbar
System Tree Pane Toolbar
 WorkStation Workspace
WorkStation Workspace
 Watch Pane and Watch View Toolbar
Watch Pane and Watch View Toolbar
 Hiding Panes
Hiding Panes