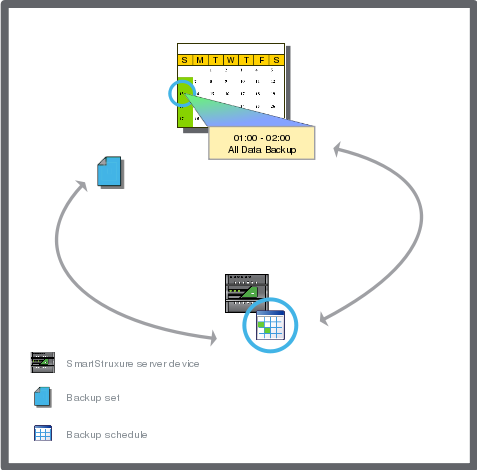Log on to rate and give feedback
1
2
3
4
5
Log on to rate
0

Explicación de procesos
Productos
AS-C, AS-B, Enterprise Server, AS-P, Project Configuration Server, Project Configuration Tool
Funcionalidades:
Funcionalidad básica
Versión del producto:
1.8
13/10/2016
Editing a Backup Schedule
You edit a backup schedule, which is combined with a backup rule, to change the frequency of the backup.
To edit a backup schedule
In WorkStation, on the Tools menu, click Control Panel .
On the Control Panel toolbar, select the Enterprise server.
action_zoom_plus_stroke 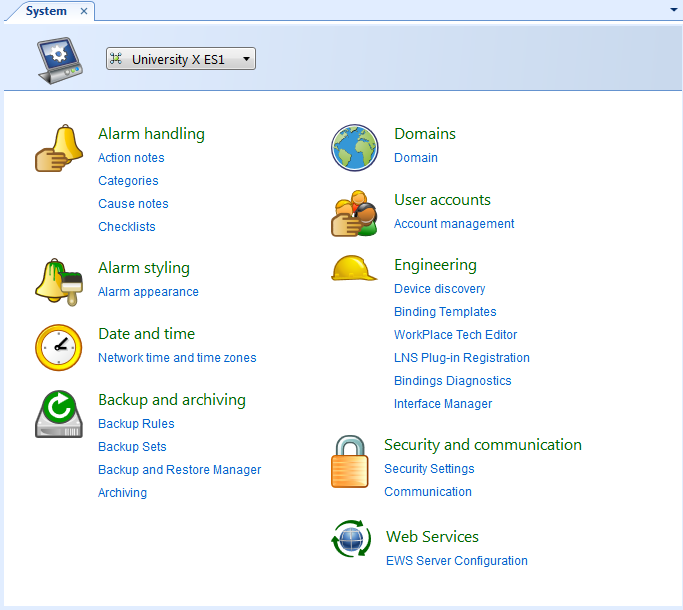
Click Backup Rules .
In the Schedule column, click the schedule that you want to modify.
action_zoom_plus_stroke 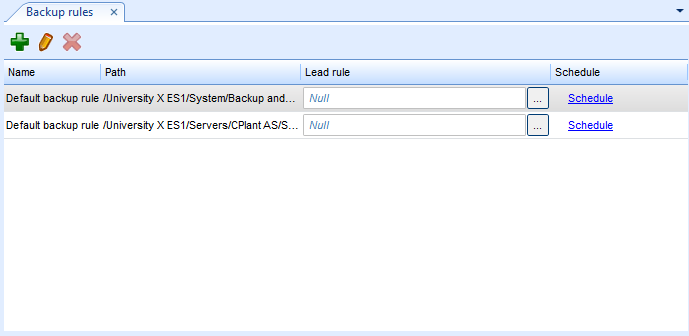
Revise the schedule and then click the Save button
.action_zoom_plus_stroke 
 Backup Schedules
Backup Schedules
 Adding a Weekly Event
Adding a Weekly Event
 Cómo editar un evento semanal
Cómo editar un evento semanal
 Adding a Date Exception Event
Adding a Date Exception Event
 Editing a Date Exception Event
Editing a Date Exception Event
 Adding a Date Range Exception Event
Adding a Date Range Exception Event
 Editing a Date Range Exception Event
Editing a Date Range Exception Event
 Adding a Calculated Exception Event
Adding a Calculated Exception Event
 Editing a Calculated Exception Event
Editing a Calculated Exception Event
 Schedule Editor – Basic View
Schedule Editor – Basic View
 Synchronizing SmartStruxure Server Backups on a Network
Synchronizing SmartStruxure Server Backups on a Network
 Backup Rules View
Backup Rules View
 Advanced Schedule Editor – Graphic View
Advanced Schedule Editor – Graphic View
 Edit Time Value Period Dialog Box
Edit Time Value Period Dialog Box