
Explicación de procesos
Installing WorkStation and Client Tools
You install WorkStation and client tools to create and supervise your Building Operation system.
Ensure that you have working and available WorkStation, Graphics, Script, WorkPlace Tech Editor, and Menta / Function Block licenses. A working license for each product is required to start and log on. Para obtener más información, consulte Licenses .
It is recommended that you install the latest release of .NET 4.5 version before installing WorkStation and Client Tools.
Install the latest release of .NET version 4.5.
Double-click on the WorkStation installation file to start the installation wizard.
AvisoIf User Account Control (UAC) is enabled on the computer on which you are installing WorkStation, you must run the installer as an administrator. Right-click the WorkStation installation file and then click Run as administrator .
Click Yes , to confirm that you want to run the Workstation installation package.
action_zoom_plus_stroke 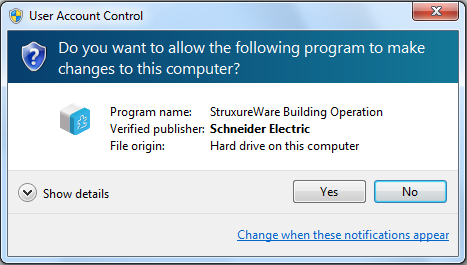
Click Next .
action_zoom_plus_stroke 
Make sure that you agree with the End User License Agreement (EULA) and then click I Agree .
action_zoom_plus_stroke 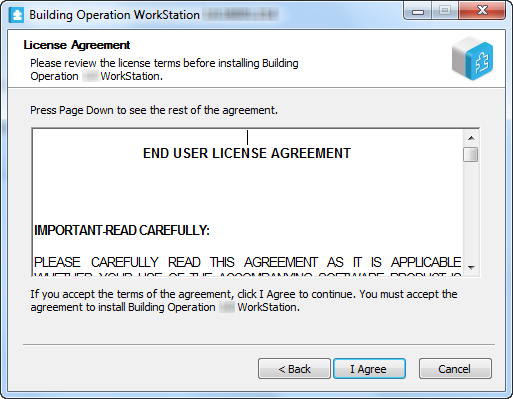
Browse to the folder where you want to install WorkStation and client tools and then click Next .
AvisoWhen upgrading to a later version, the installation path is changed to the default installation folder for that version. The default installation folder is always located on the C: drive
The complete installation path can have maximum 115 characters.
action_zoom_plus_stroke 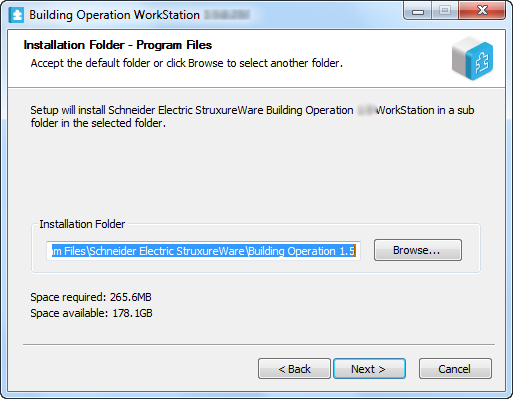 Aviso
AvisoBuilding Operation products are installed in the same folder that you selected for the first product you installed.
If you are installing WorkStation and client tools on a 64-bit operating system and you specify a location under \Program Files\ , WorkPlace Tech Editor and its components are installed in the folder \Program Files (x86)\ .
Select the components that you want to install and then click Next .
AvisoBefore selecting the WorkPlace Tech Editor component, be sure the appropriate versions of Microsoft Visio and .NET 3.5 SP1 are installed.
Para obtener más información, consulte Building Operation Software Requirements .
action_zoom_plus_stroke 
Select the shortcuts you want to be created and then click Next .
action_zoom_plus_stroke 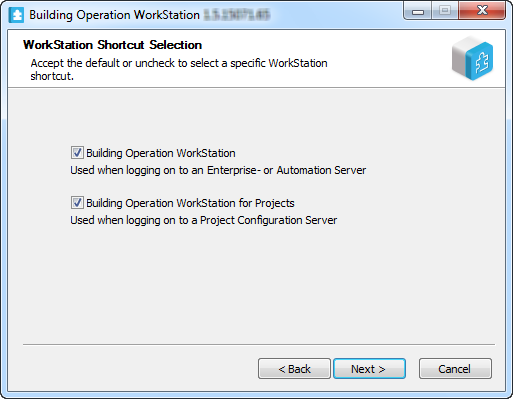
In the License Server Address box, type @ and then type the address to the license server.
AvisoIf the License Server uses a port other than the default port range 27000-27009, type the port number in front of @. For example, 567@localhost.
Use a semicolon to separate addresses to different License Servers.
action_zoom_plus_stroke 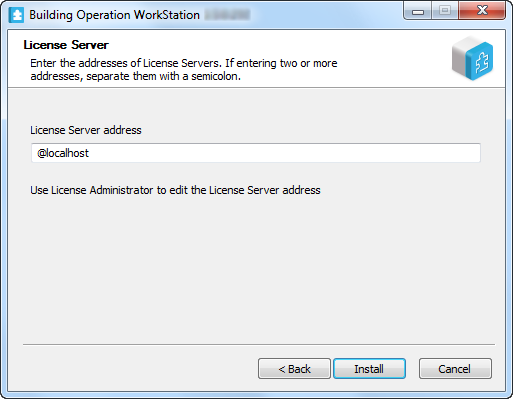
Click Install .
Click Next .
action_zoom_plus_stroke 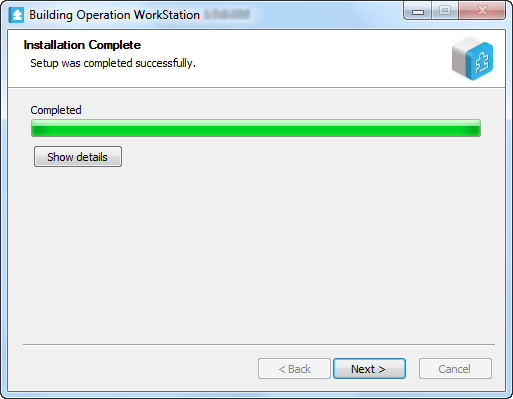
Click Finish .
AvisoClick Show details to follow the progress of the installation.
action_zoom_plus_stroke 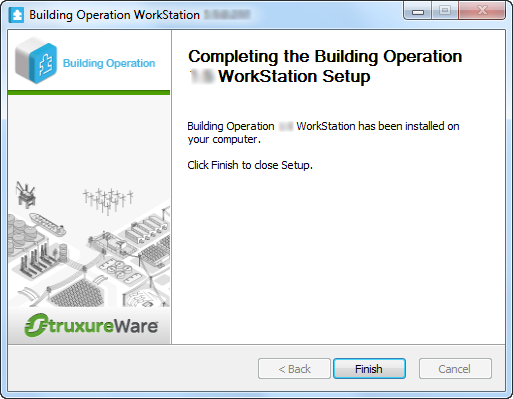
 Installation Overview
Installation Overview
 Products
Products
 Licenses
Licenses
 Installation Wizard – Choose Components Page
Installation Wizard – Choose Components Page
 Installation Wizard – License Server Configuration Page
Installation Wizard – License Server Configuration Page
 Installation Example
Installation Example
 Language Packages
Language Packages
 WorkPlace Tech Editor
WorkPlace Tech Editor
 Information Technology System Planning Guide
Information Technology System Planning Guide