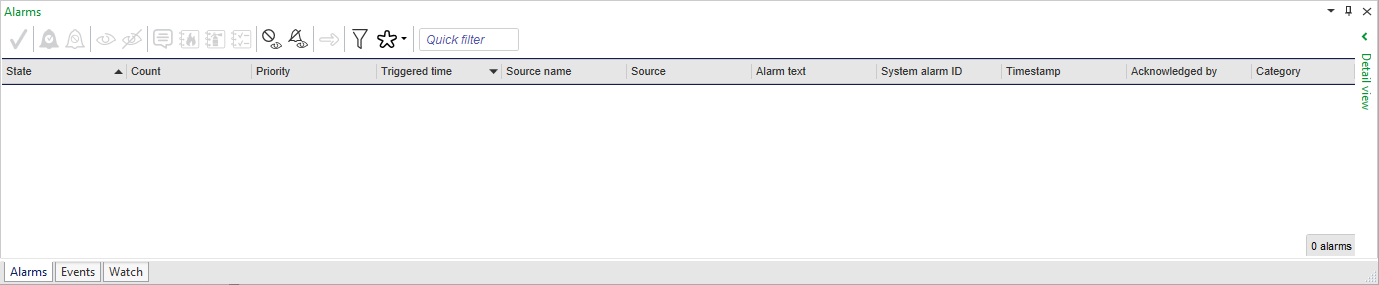Explicación de procesos
Styling the Alarm States in the Alarms Pane and Alarm Views
You style the appearance of the different alarm states in the Alarms pane and Alarm Views to easily separate the alarm states from each other.
In WorkStation, in the System Tree pane, select the EcoStruxure BMS server you want to configure.
Click the Control Panel tab.
Click Styling .
In the Alarm Styles view, double-click the alarm state you want to style.
In the Font box, click the Browse button.
In the Font dialog box, select the font, font style, and font size that you want to use in the Alarms pane and Alarm Views.
Click OK .
In the Background color box, click the Browse button.
In the Color dialog box, select the color for the background of the alarm state row.
Click OK .
In the Font color box , click the Browse button.
Select the color for the font of the alarm state text.
Click OK .
Click the Save button
.action_zoom_plus_stroke 
 Creating a Filtered Alarm View
Creating a Filtered Alarm View
 Acknowledged Style Properties
Acknowledged Style Properties
 Alarm Style Properties
Alarm Style Properties
 Disabled Style Properties
Disabled Style Properties
 Fault Style Properties
Fault Style Properties
 Reset Style Properties
Reset Style Properties
 Alarms Pane and Alarm View Customization
Alarms Pane and Alarm View Customization
 Cambio de la ordenación de los estados de alarma
Cambio de la ordenación de los estados de alarma