WebReports provides an image library where you can upload and preview images to be used in your reports. You can also delete images from the image library.
When you upload an image, you need to select where you want to position the image on the report. You can position an image on the upper left side of your reports and on the upper right side of your reports.
Para obtener más información, consulte Uploading an Image
.
You can upload images with the following file types:
.bmp
.gif
.jpeg and .jpg
.png
The maximum size of an image file is 512 KB.
In order to maximize the quality of the images in your reports, use images with a pixel width and height of 168 (width) x 72 (height).
Images in Reports Created in Report Builder
You can add images to any reports that you create using MS Report Builder. You can add an image file to the reports database in the same way that you add images for normal reports. However, the image will not be visible in the report (nor in WebReports) unless you insert an image frame in your report and reference the database image file by way of a dataset in your report.
A dataset contains the data that you want to use in your report. The data is accessible in textual or tabular form, or as a stored procedure. Datasets can contain any type of data, including image-related data. The data is extracted by way of queries, and having created a query, you select a dataset field through the image frame that you draw in your report.
For example, you can create a dataset in your report and then type a query statement, such as:
(SELECT imagedata FROM tbreportimages WHERE ImageName='SchneiderBlack' and ImageType='Category3')
where 'SchneiderBlack' is the name of an image you have previously uploaded into the reports database, and 'Category3' is one of the category selections you make when uploading the image. You then select the dataset field when creating your image frame.
Para obtener más información, consulte Adding an Image to a Report
.
As another example, you can add left and right hand images to your reports by first selecting the
spRDLClientInfo
stored procedure dataset, and then selecting the FactoryDefault and ProductDefault dataset fields when drawing your left and right image frames.
action_zoom_plus_stroke

Figura:
Factory and Product Default dataset fields relating to report images
This will produce the same left and right images that you selected in the WebReports
Manage Images
section for normal reports.
action_zoom_plus_stroke

Figura:
Left and right report image selection

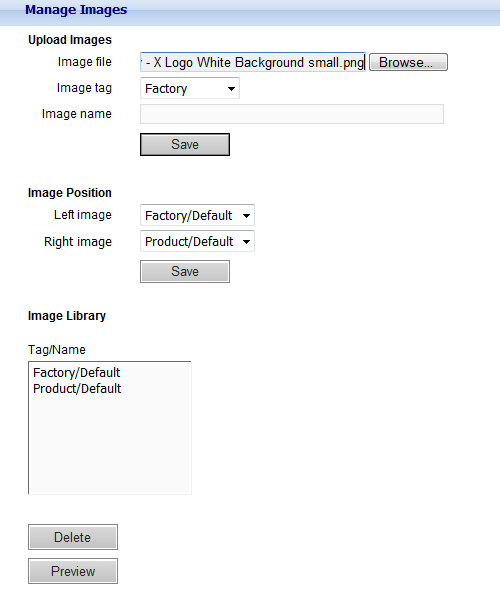
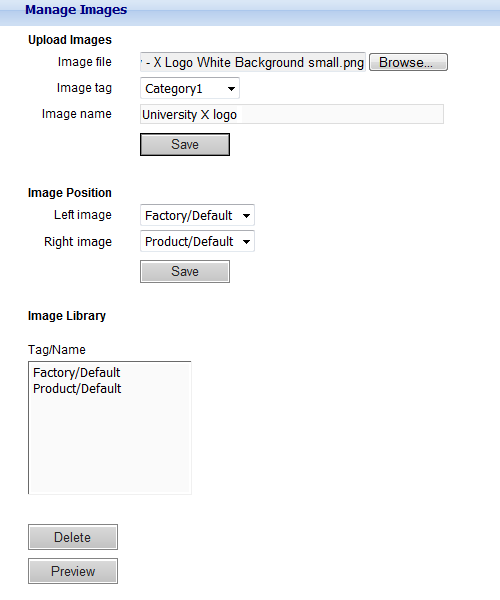
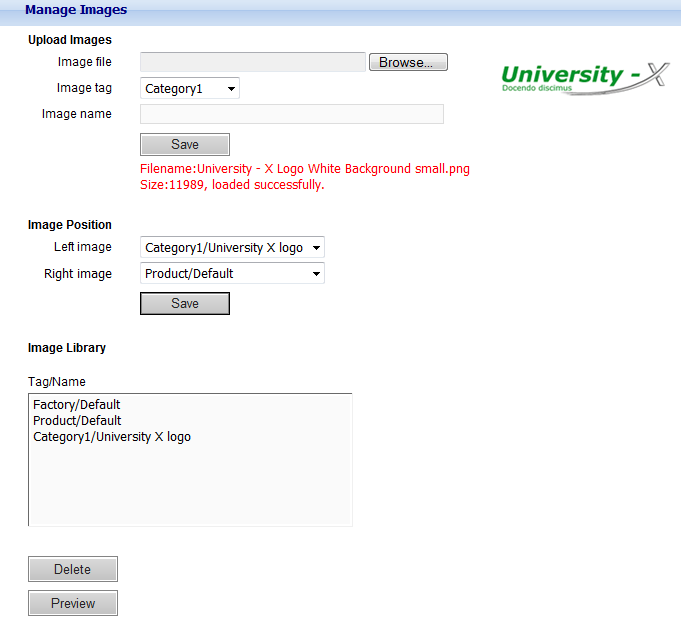
 Report Images
Report Images
 Manage Images Page
Manage Images Page

