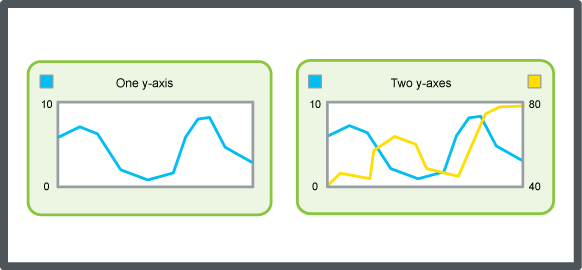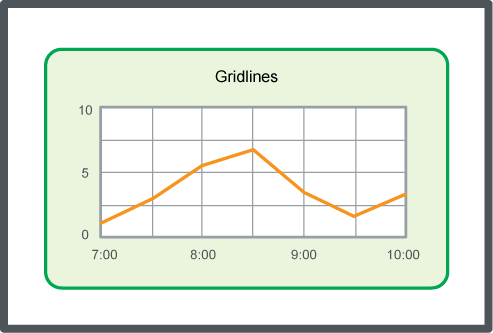How to
Manually Configuring the Y-Axis Scale
You manually configure the trend chart Y-axis to have a fixed scale. The trend chart has two Y-axes, one to the left and one to the right. You can use this procedure to scale both axes.
In WebStation, in the System Tree pane, select the trend chart you want to configure.
On the Trend Chart toolbar, click the Settings button
.action_zoom_plus_stroke 
In the Settings dialog box, click the Left axis tab.
In the Auto scale left Y-axis box, select False .
In the Left Y-axis minimum and Left Y-axis maximum boxes, type the minimum and maximum value of the left axis.
Click the Right axis tab.
In the Auto scale right Y-axis box, select False .
In the Right Y-axis minimum and Right Y-axis maximum boxes, type the minimum and maximum value of the right axis.
Click OK .
Click Save .
 Trend Chart Axes in WebStation
Trend Chart Axes in WebStation
 Configuring the X-axis with a Relative Time Span
Configuring the X-axis with a Relative Time Span
 Configuring the X-axis with an Absolute Time Span
Configuring the X-axis with an Absolute Time Span
 Showing Trend Chart Grid Lines
Showing Trend Chart Grid Lines
 Automatically Configuring the Y-axis Scale
Automatically Configuring the Y-axis Scale
 Saving Current Trend Chart Settings
Saving Current Trend Chart Settings
 Trend Chart View
Trend Chart View
 Trend Chart Settings Dialog Box – Left Axis Tab
Trend Chart Settings Dialog Box – Left Axis Tab