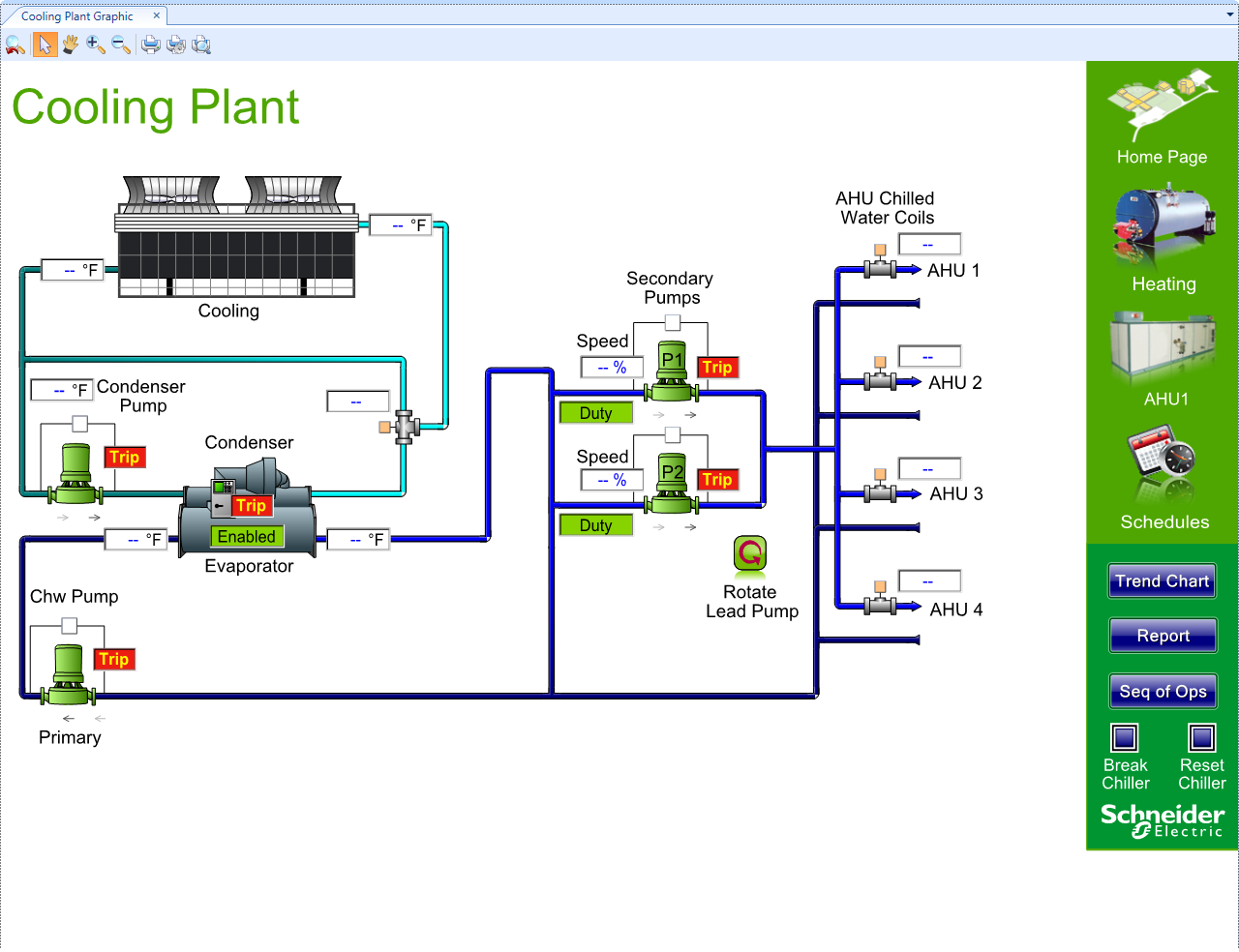Log on to rate and give feedback
1
2
3
4
5
Log on to rate
0

How to
Products:
WorkStation
Functionalities:
Basic Functionality
12/2/2024
Hiding Menus and Toolbars
You hide the main menus and toolbars if you do not use them or think they take up to much space.
To hide menus and toolbars
In WorkStation , click View , point to Toolbars , and then click the menus and toolbars you want to hide.
 Increase the Work Area in WorkStation
Increase the Work Area in WorkStation
 Menu Bar
Menu Bar
 Hiding Panes
Hiding Panes