
Specifications
Automated Engineering Tool

Introduction
Automated Engineering Tool is a PC-based software platform that provides engineers with an efficient way to generate application content for EcoStruxure BMS servers and Project Configuration Tool (or Project Configuration Server). Automated Engineering Tool is designed to improve the engineering quality and consistency of HVAC applications for an EcoStruxure BMS while reducing the time to develop and deploy those applications.
Features
Focused on efficiency and standardization, Automated Engineering Tool allows you to access an extensive library of pre-engineered HVAC standard application templates or create your own templates based on pre-existing engineered solutions. You can reuse those templates for other projects or for similar applications on the same project. Automated Engineering Tool provides robust search and replace, and other functions to enable an application to be modified or renamed before deployment. Utilities provide support for transitions from legacy systems and assist in generating EcoStruxure Building Operation objects needed for pre-commissioning.
Automated Engineering Tool reduces the need to start from scratch by allowing a user to capture those common or standard applications and save or share them for future use. Reusing proven applications provides significant efficiency, productivity, and reliability.
Automated Engineering Tool provides the user the ability to save any EcoStruxure Building Operation database content or application as a template. A template is a self-contained database file that contains all object information, bindings, documentation, graphics, and programs in an easily transferrable format. Creating a template is simple using a familiar System Tree view just like the one found in WorkStation. You can easily select any content and save it as a new template.
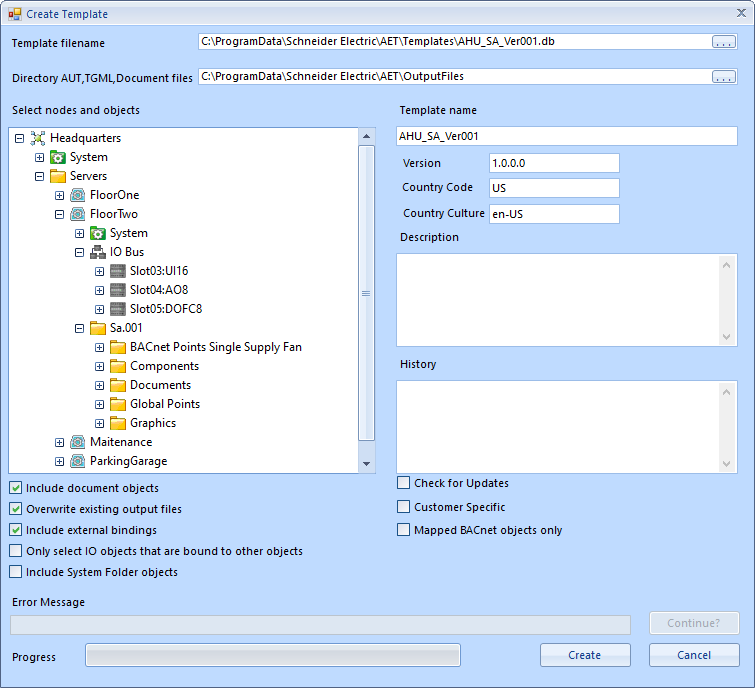
You can view an application in Automated Engineering Tool using different views that provide several techniques to create objects and applications in a repeatable manner. Flow View, I/O View, Folder View, Graphic View, and Object View present information about the library file you are working with.
In Flow View, I/O modules, variables, programs, and graphics are displayed in a 2-D flow diagram with the bindings that link them clearly displayed. Selecting an object highlights all the associated bindings so you can clearly identify all the connected objects. Additional standard server objects, TGML graphics, and programs can be added and bound in this view.
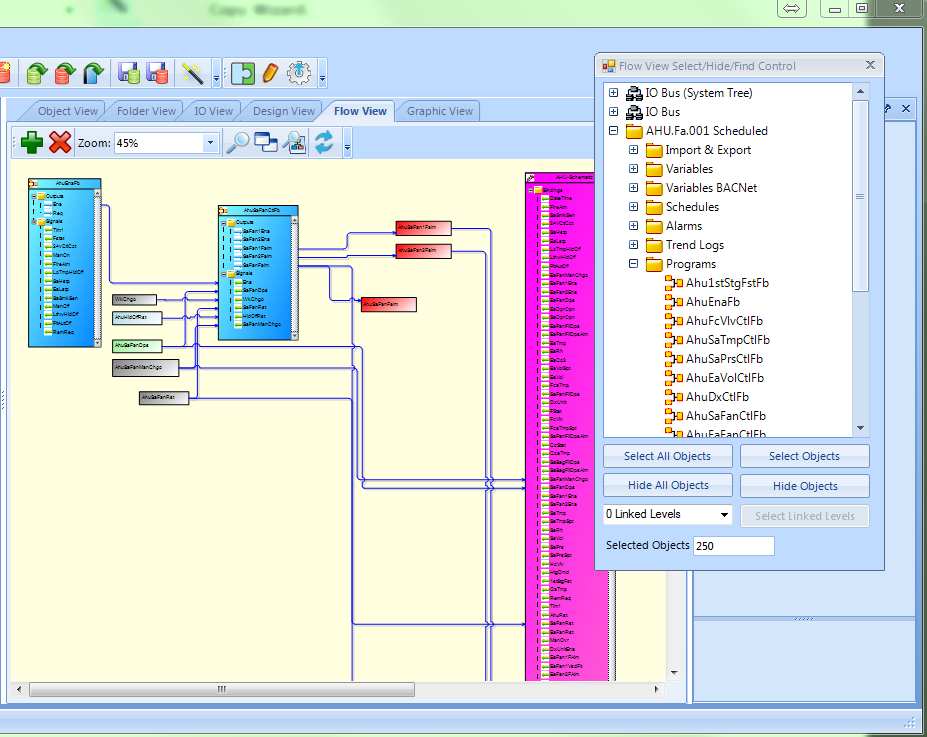
Use the I/O View to allocate objects to the I/O modules. The objects can be added directly in Automated Engineering Tool or uploaded from the target server. Mismatches can be identified and corrected manually or automatically.
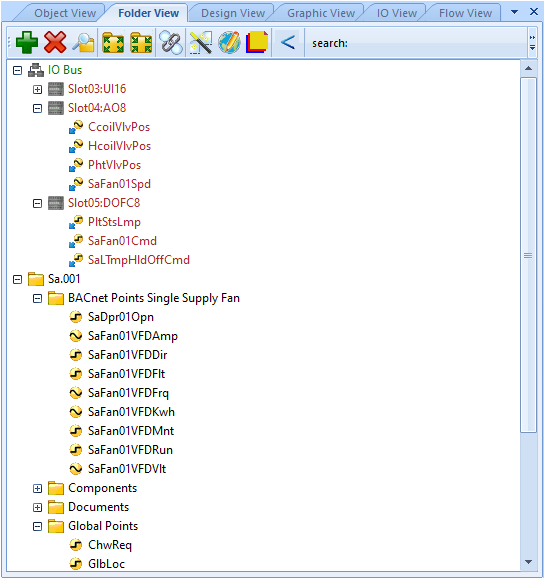
In the Folder View, the application objects can be organized into folders to match the target server. You can add new folders or rename folders. Duplicated folders and objects are clearly identified for correction. Use the Copy Wizard to quickly duplicate single folders or an entire application any number of times.
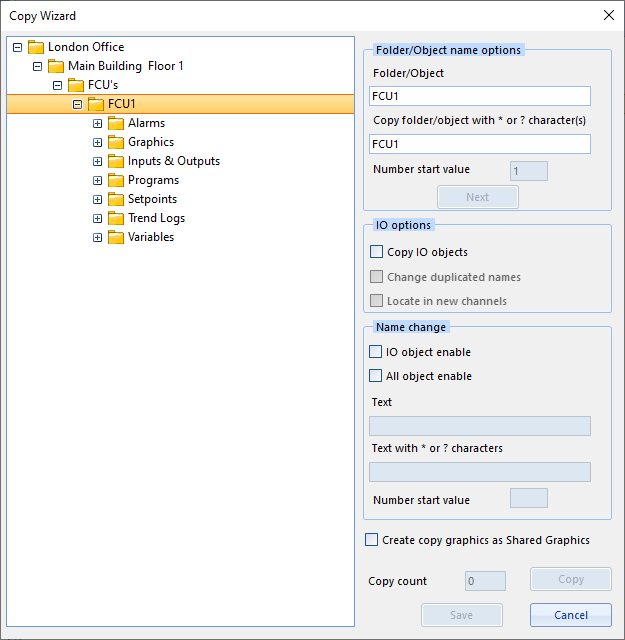
If a template contains a graphic file, users can see it in the Graphic View.
The Object View provides quick access to information about all the objects in your current template. You can sort and review the objects by type or name. All the object properties are available and can easily be edited. All the bindings associated with those objects are managed and retained even as changes are made to names or properties. The Object View also provides a robust search and replace wizard.
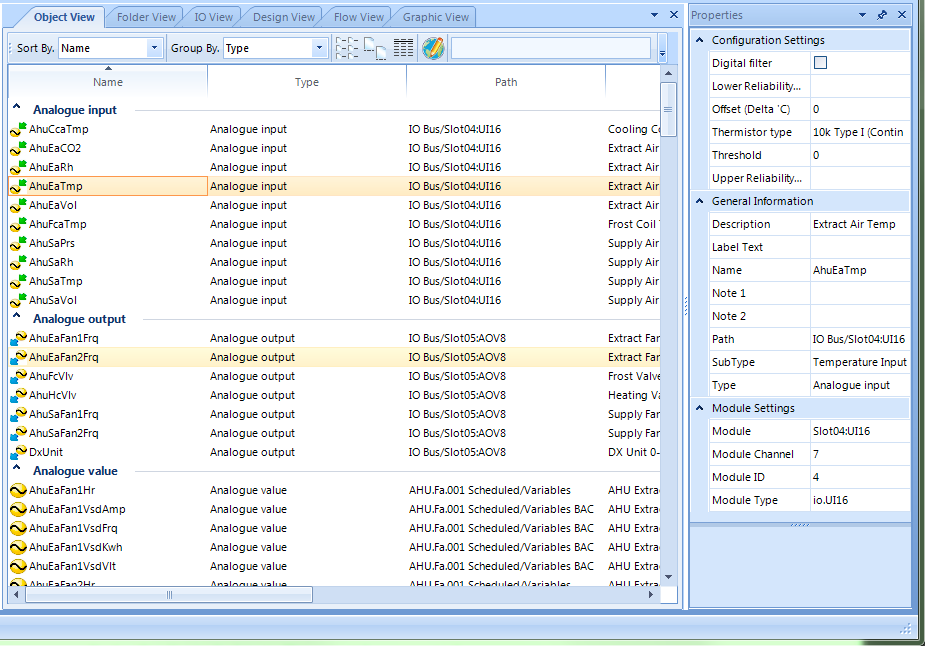
Automated Engineering Tool enables existing HVAC applications saved as templates to be deployed, modified, and re-used without impact on object bindings, even if objects are renamed. Solutions can be re-engineered and downloaded to a new or existing EcoStruxure BMS server or Project Configuration Tool. Creating these HVAC applications from templates can greatly simplify your standardization efforts and help improve the consistency and repeatability of common HVAC applications.
Automated Engineering Tool enables you to manage a custom type before saving it to an EcoStruxure BMS server. The Custom Type Manager allows you to create a custom type out of one of your applications or associate it with an existing custom type that exists on the connected EcoStruxure BMS server. This feature is especially convenient when working with MP and RP controllers.
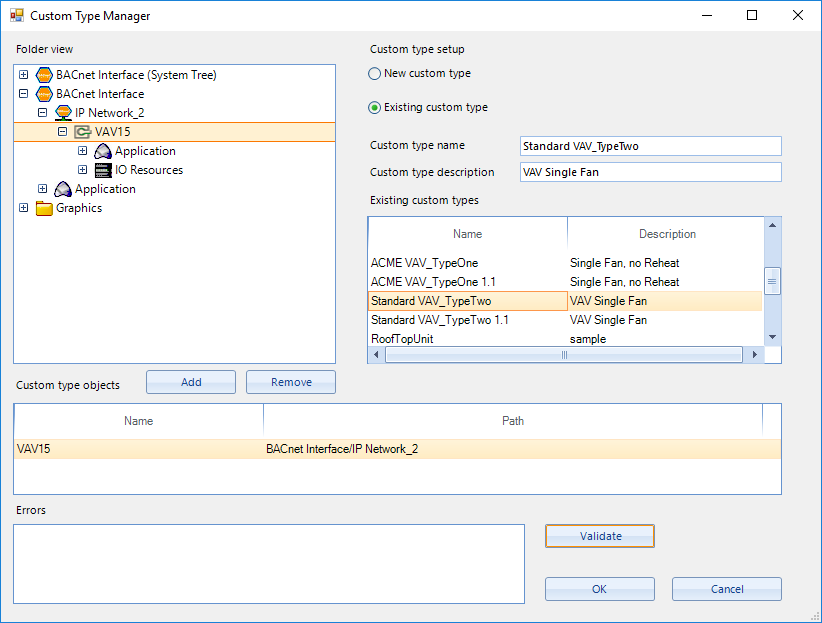
A Global Edit feature enables you to perform multiple updates on any text in the target application or template. Text can be updated or modified. Modifications can quickly be done to names, descriptions, labels, alarm text, and more. You can change text contained in Graphics, Function Block programs, and Script programs. The utility even provides a method of doing multiple find and replace using a file identifying the word pairs.
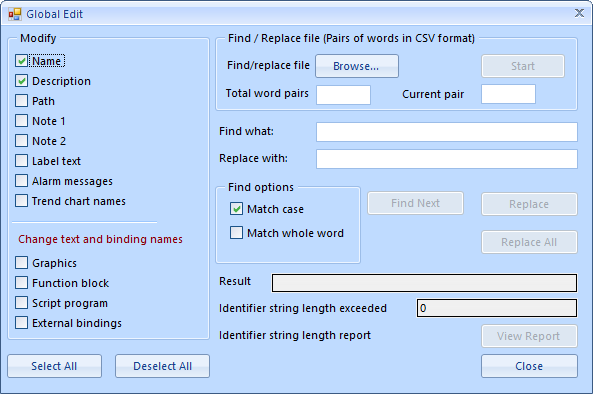
As changes are made to the application, Automated Engineering Tool manages and updates the binding information. New bindings can be created in the Flow View when objects are added. In addition, you can use the Binding Manager to review the bindings for anything that is unbound. You can manage external bindings to objects only in the target EcoStruxure BMS server. Using the Binding Manager, you can quickly manage all the additional connections required.
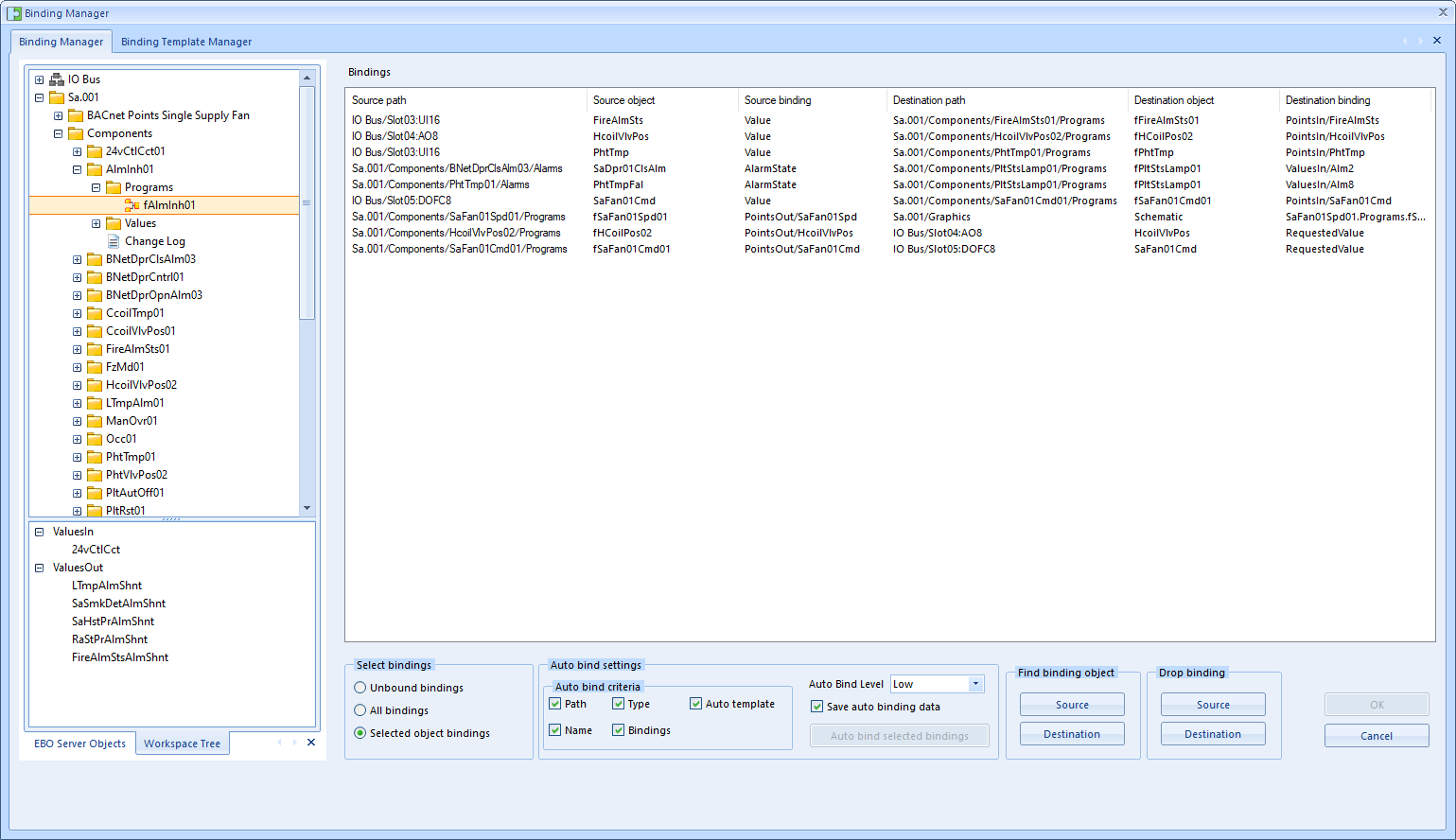
Automated Engineering Tool leverages the power of Workstation SDK for deploying your application. Leveraging this connection provides a simple, safe, and validated method of deploying your templates to an EcoStruxure BMS server or Project Configuration Tool. Once connected to your target server, you can see the status as the application is deployed. Any errors or exceptions are clearly identified as the application is deployed to ensure successful transfer to the EcoStruxure Building Operation database.
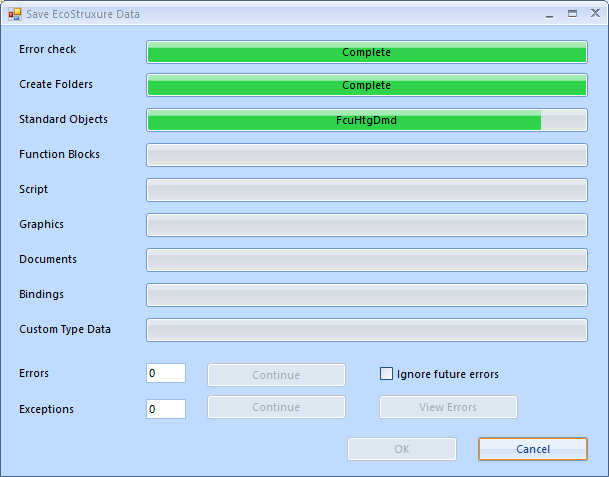
Automated Engineering Tool provides a way to access and control standard application templates through the library functions. Automated Engineering Tool provides access to an extensive library of pre-engineered, energy-efficient HVAC standard application templates that can be used, modified, and configured. In addition, the library functions allow you to manage your own templates. You can upload and approve templates that will then be available to other users. The library provides version control and automatic updates to ensure you are using the latest version of the application.
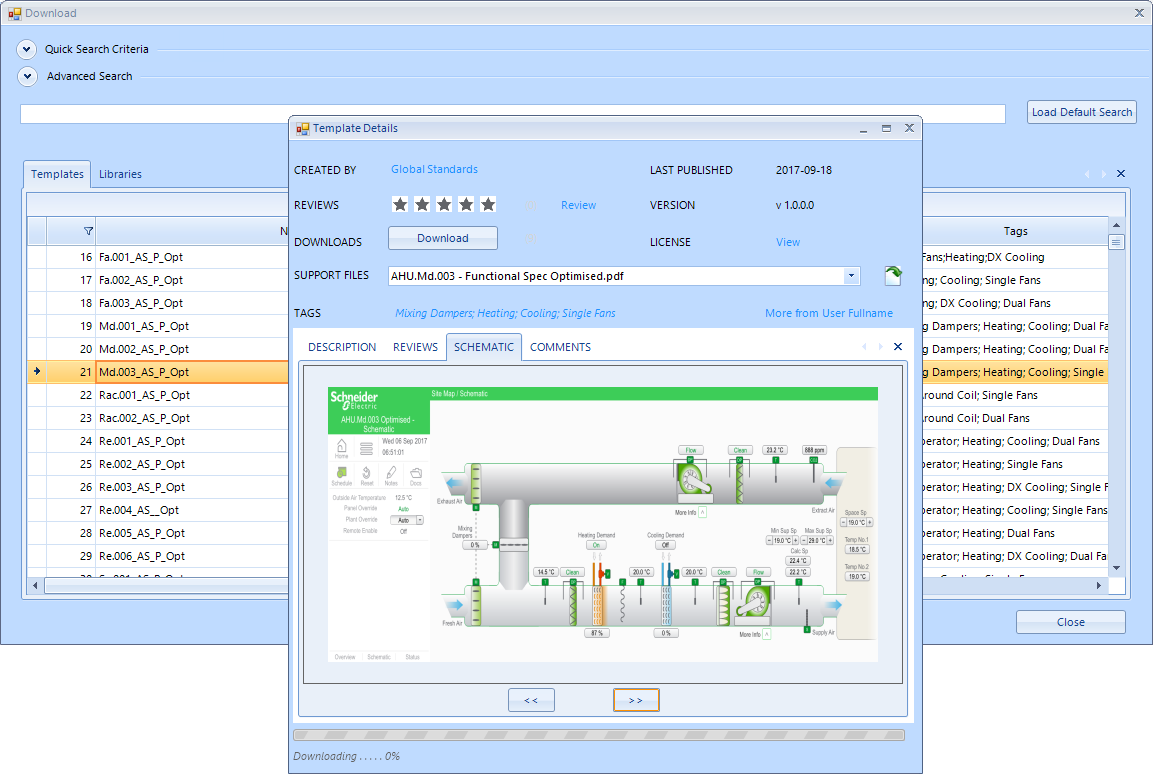
For advanced users, templates can be created with additional configuration. A template can be created that contains the information for a complex application and questions can be presented that allow the user to configure the application. Based on the answers to the questions, the application and all associated objects, logic, and bindings are adjusted. These wizard templates can be combined with an Excel file to quickly duplicate the application any number of times while setting parameters specific to each one. For example, many VAVs can be created and configured from one wizard template and schedule.
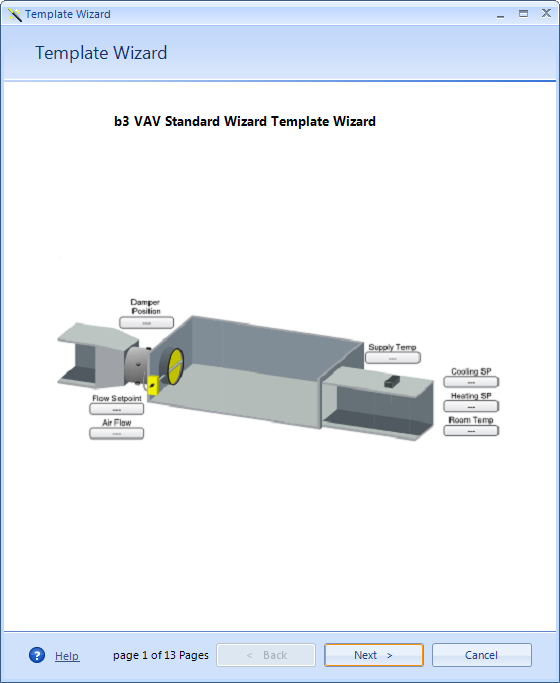
To create your own wizard templates, use the Template Editor to create a series of questions that can be connected to logic that modifies the application to get to the desired state. Using a combination of variables, expressions, and tags, a complex application set up can easily be configured through a series of questions.
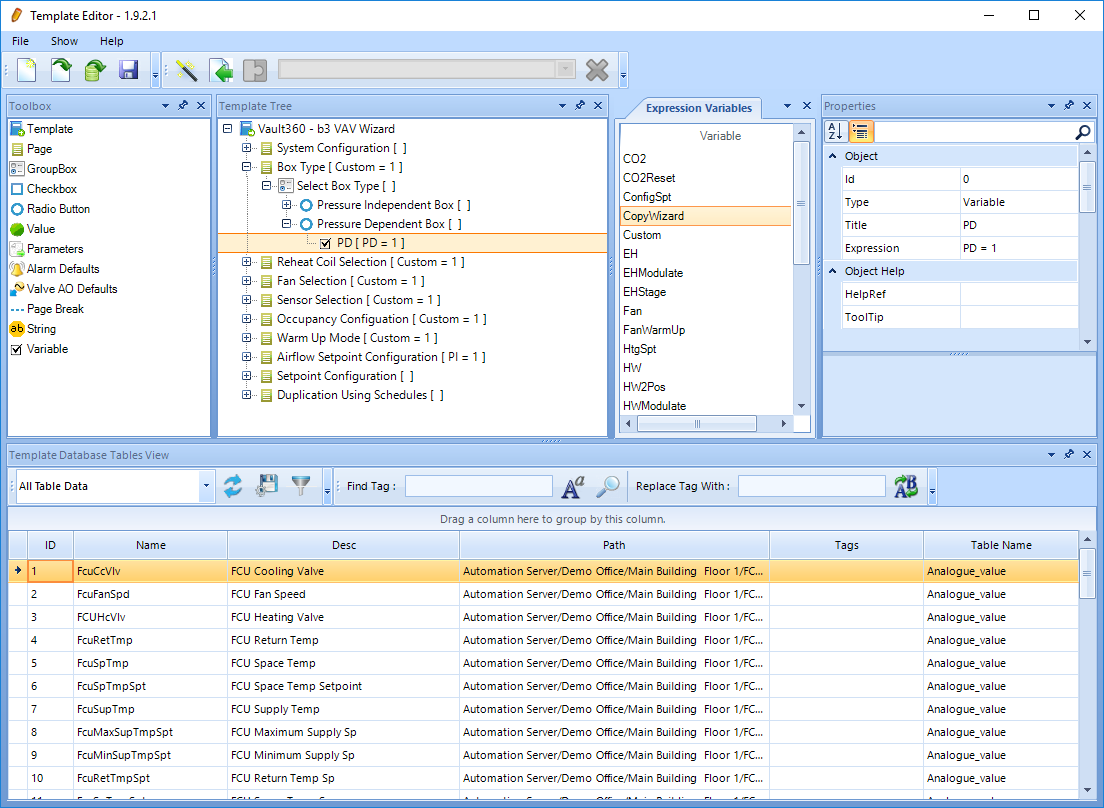
Design View provides an additional method of configuring your applications. Libraries can be created that cover a type of application, such as an air handling unit, chiller, or fan coil unit. You can then open the library and use drag and drop functionality to configure the application based on specific needs. Currently, the library contains only Swedish versions of applications. More libraries will follow.
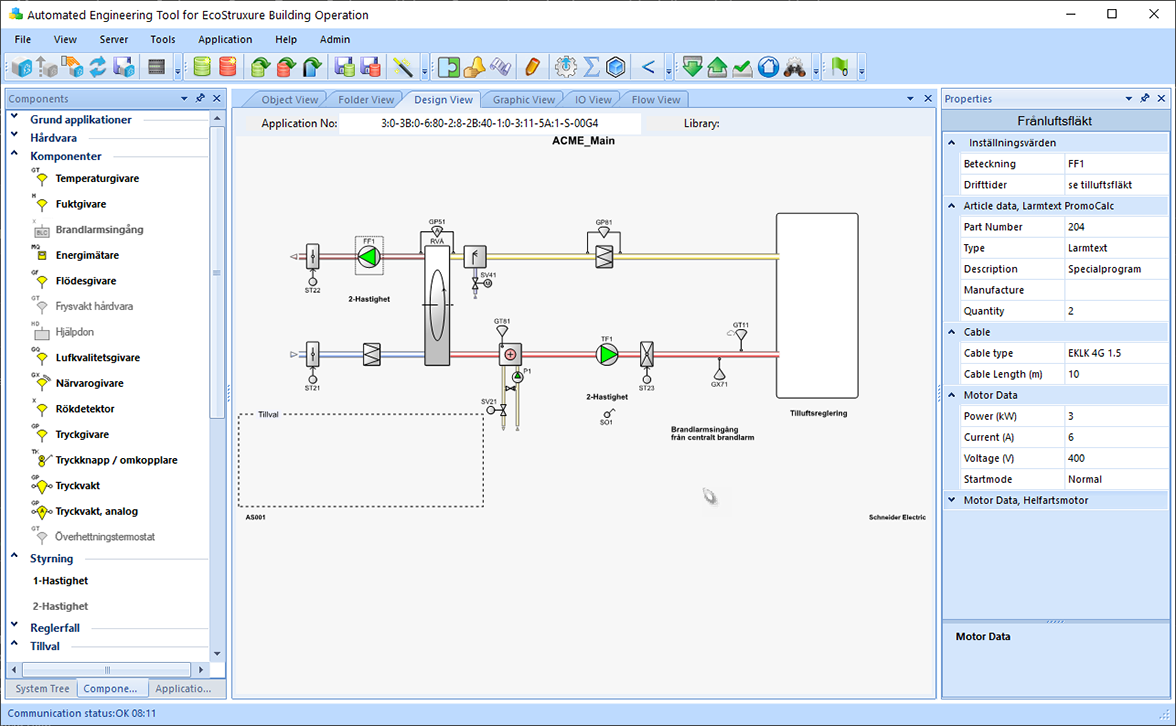
In Design View, applications can be opened from existing templates saved on your computer. You can open a particular library and use the Components window to drag and drop components into a TGML graphic. When the configuration is complete, you can view the TGML, review the function block programs, and compile the entire application, and deploy it to a target server.
Automated Engineering Tool also contains utilities to assist in engineering. Using these utilities, you can create the EcoStruxure Building Operation objects from various files. You can open those objects in Automated Engineering Tool and deploy them to an EcoStruxure BMS server or Project Configuration Tool. The utilities provide some efficiency on certain transitions from legacy systems and when pre-commissioning a SpaceLogic automation server.
The following utilities are included:
Generate objects from a workbook
Alarm Manager and Trend Manager
Continuum Upgrade Utility
Sigma Upgrade Utility
LNS Upgrade Utility
Device Manager
Binding Utility
A workbook is an Excel file that contains information about SpaceLogic devices and the associated Input and Output. Based on input from an Excel file created from an external estimating or design tool, Automated Engineering Tool can create a template of all objects needed to deploy to the target device so that pre-commissioning can be done. Currently the UK format and the Studio 360 checkout sheets are supported.
The Alarm Manager and Trend Manager allow you to create new alarms and trends quickly and efficiently for an existing EcoStruxure BMS. The alarms and trends can be created from an Excel spreadsheet or by dragging objects from the System Tree pane into the appropriate Manager. In the Alarm Manager and Trend Manager, you can easily view, edit, and mass edit the new alarms and trends before you save them to your target server.
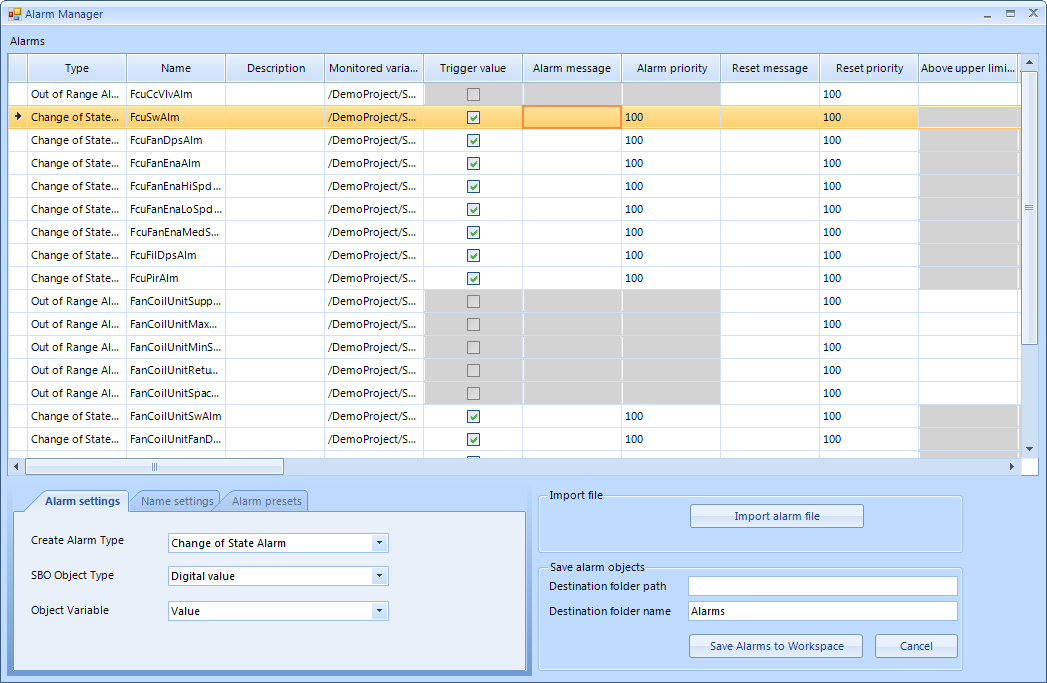
For Continuum, the Automated Engineering Tool Upgrade Utility can convert data from Continuum dump files to EcoStruxure Building Operation objects. The Upgrade Utility provides the ability to transfer bCX and Infinity CX network controllers to AS-P or AS-B servers. In addition, you can use the Upgrade Utility to convert Infinity and b3 controllers. The Upgrade Utility provides flexible options for customizing and streamlining your conversion, including the ability to convert single or multiple field controllers or small panels from a Continuum dump file (.dmp) and migrate to one or more SpaceLogic BACnet/IP controllers or an automation server.
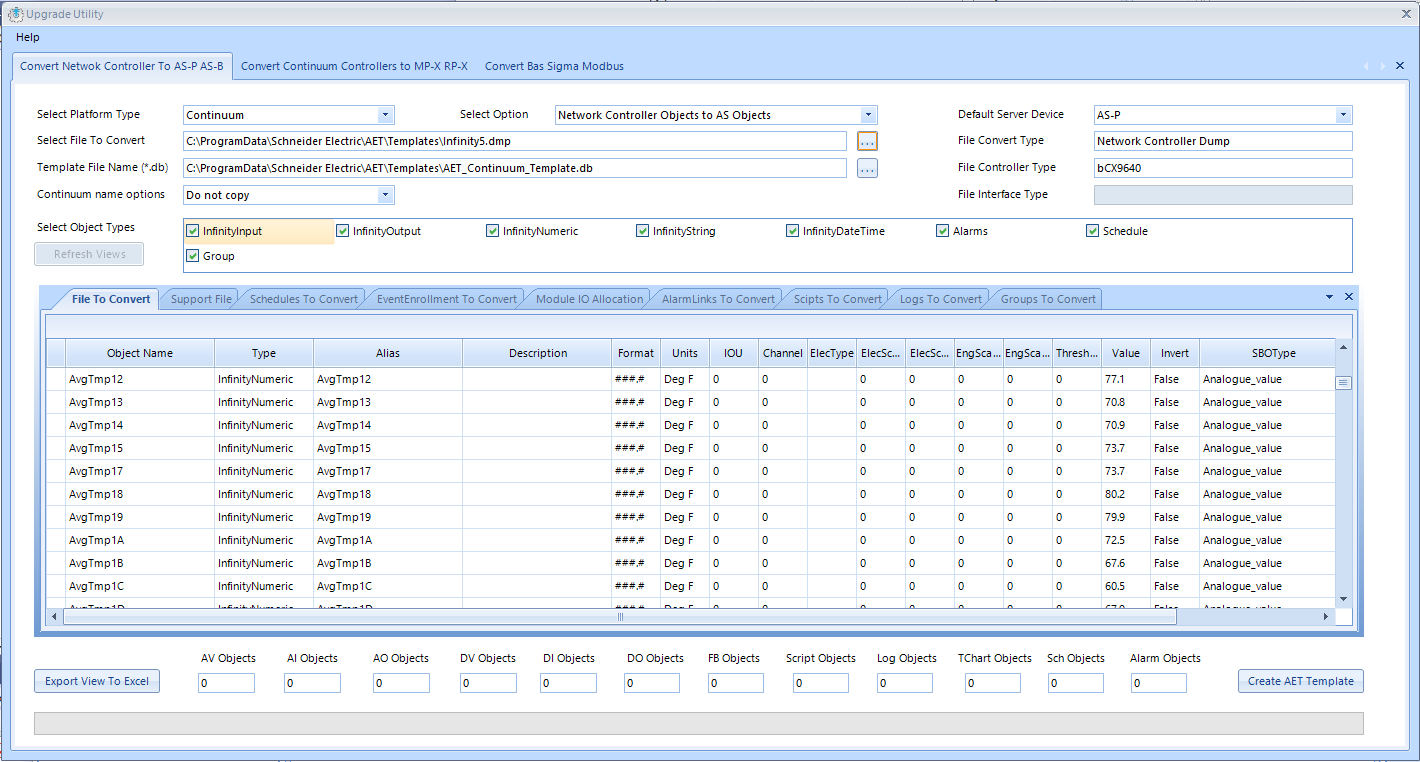
The Sigma Upgrade Utility can convert data from Sigma UNC controllers to the equivalent operation in a SpaceLogic BACnet/IP controller. The Upgrade Utility can convert all Sigma functionality except Standby Generator, Maximum Demand, Pulse Count, and Degree Days. It is also possible to upgrade Sigma graphics to EcoStruxure Building Operation graphics through the Sigma transition interface. Users have flexible options to convert IO Objects only, include matching software objects, or a full operational update as well as choose how folders are structured, folder names, and more.
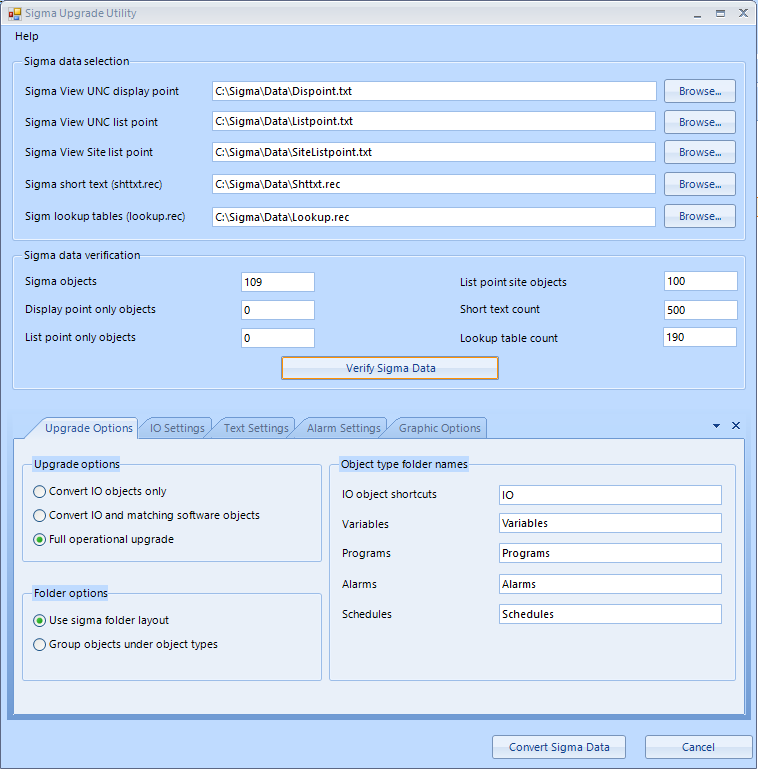
The LNS Utility provides the ability to use LNS backup .xml files, combined with the MNL WorkPlace Tech files, to create the required EcoStruxure Building Operation objects in to migrate these devices to the EcoStruxure Building Operation database.
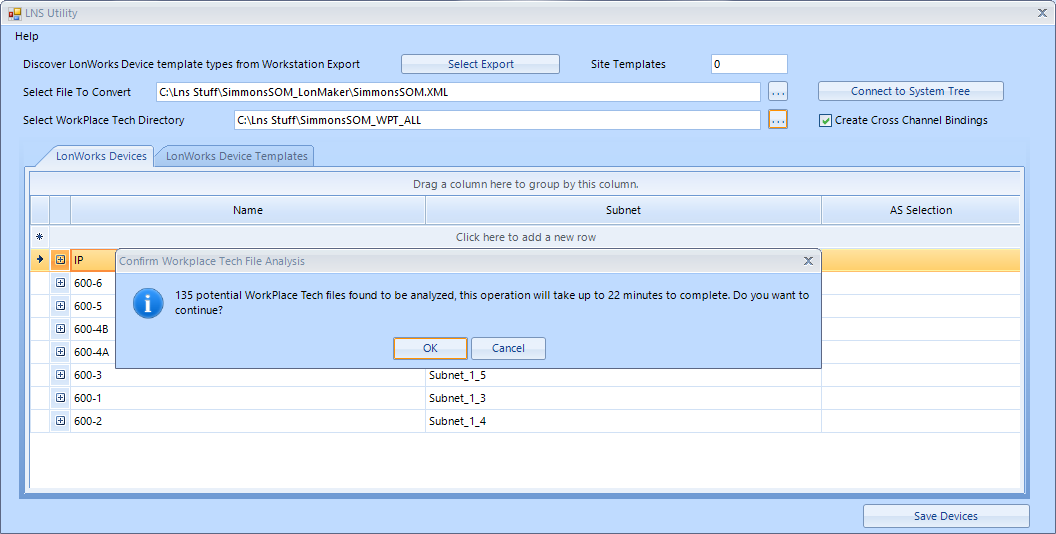
The Automated Engineering Tool Device Manager is an option that can be selected from the Automated Engineering Tool Workspace context menu that allows users to convert object types to be compatible with a specific hardware platform. Users can convert:
Automation server objects to SpaceLogic MP controller objects
SpaceLogic MP or RP controller objects to automation server objects
Continuum b3 or Infinity controller objects to automation server objects
This option means that it is possible to convert, for example, an Automated Engineering Tool template created from an automation server into objects suitable for a SpaceLogic BACnet/IP controller.
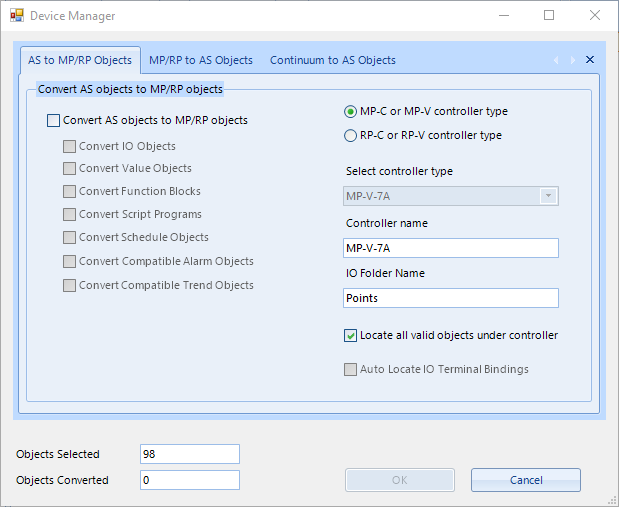
The Binding Utility allows direct modification of binding transfer parameters in EcoStruxure Building Operation databases. This allows you to easily evaluate and mass update binding value transfer settings.
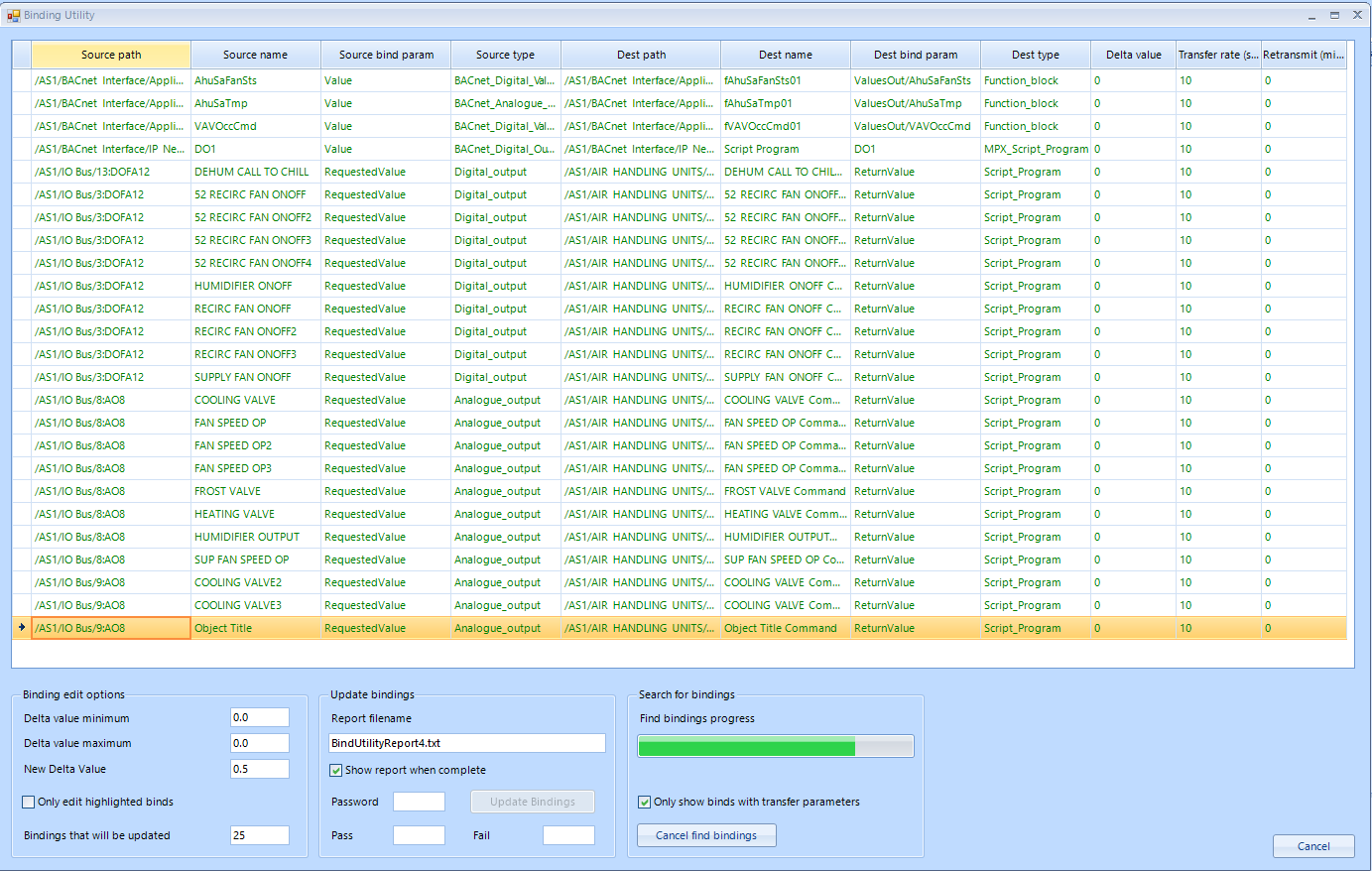
Specifications
| Server side | |
EcoStruxure BMS servers
|
EcoStruxure Building Operation v1.8 and later
|
Minimum v2.0 for custom types support
|
|
| For more information, see the Enterprise Server, AS-P, and AS-B specification sheets. | |
Project Configuration Tool
|
EcoStruxure Building Operation v1.8 and later
|
Minimum v2.0 for custom types support
|
|
| For more information, see the Project Configuration Tool specification sheet. | |
| Client side | |
| Hardware requirements | |
Processor
|
Minimum: Intel Core i5 @ 2.0 GHz or equivalent
|
Recommended: Intel Core i5 @ 3.0 GHz or better
|
|
Memory
|
Minimum: 4 GB
|
Recommended: 8 GB or higher
|
|
Hard disk space
|
Minimum: 20 GB
|
Display
|
Minimum: 1,024x768 pixel resolution
|
Other devices
|
Microsoft mouse or compatible pointing device is required.
|
| Software requirements | |
Operating systems
|
Microsoft Windows 11
|
Microsoft Windows Server 2016
|
|
Microsoft Windows Server 2019
|
|
Microsoft Windows Server 2022
|
|
Microsoft Windows Server 2025
|
|
| The following Microsoft Windows 11 editions are supported: Pro and Enterprise. | |
| The following Microsoft Windows Server 2016 editions are supported: Datacenter, Standard, and Essentials. | |
| The following Microsoft Windows Server 2019 editions are supported: Datacenter, Standard, and Essentials. | |
| The following Microsoft Windows Server 2022 editions are supported: Datacenter, Standard, and Essentials. | |
| The following Microsoft Windows Server 2025 editions are supported: Datacenter, Standard, and Essentials. | |
Required additional software
|
Microsoft .NET Framework 4.7.2 and later
|
 Enterprise Server
Enterprise Server
 AS-P
AS-P
 AS-B
AS-B