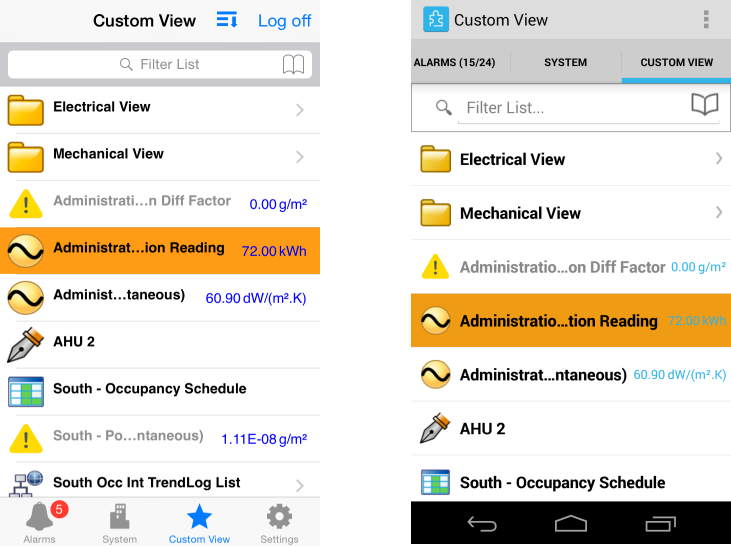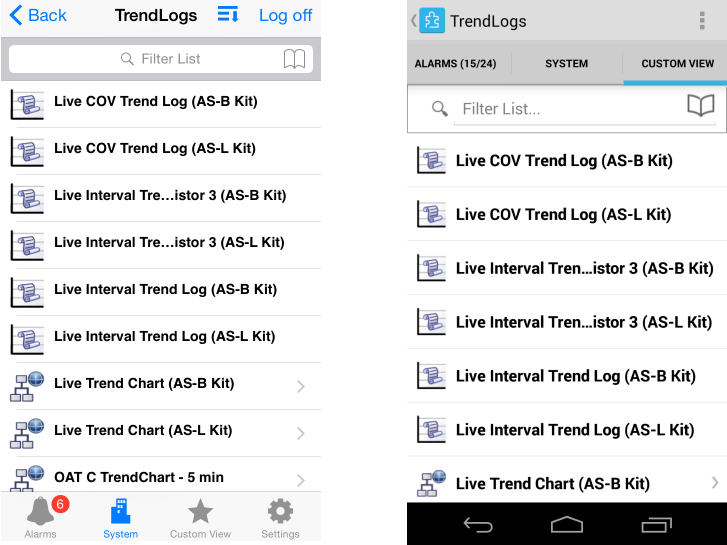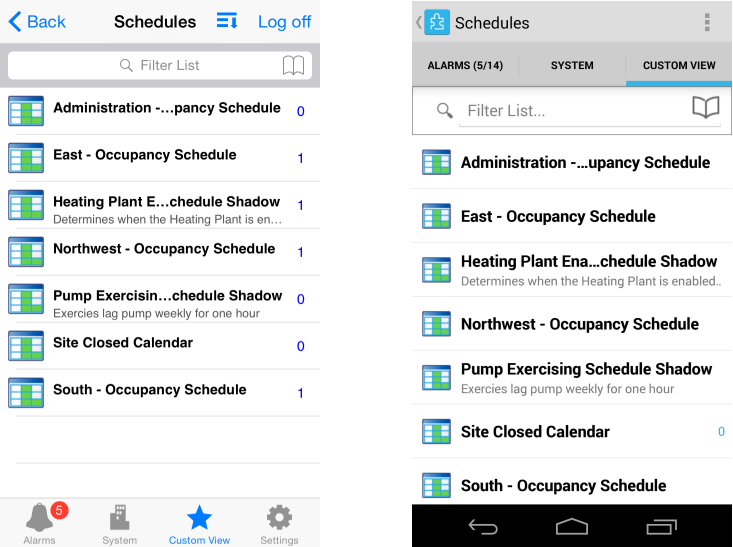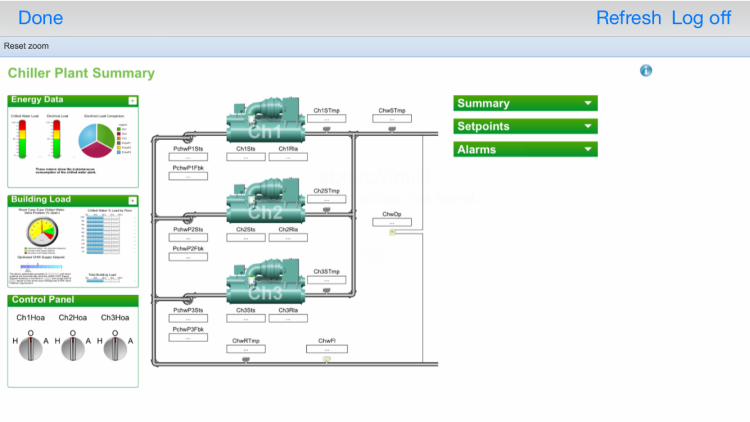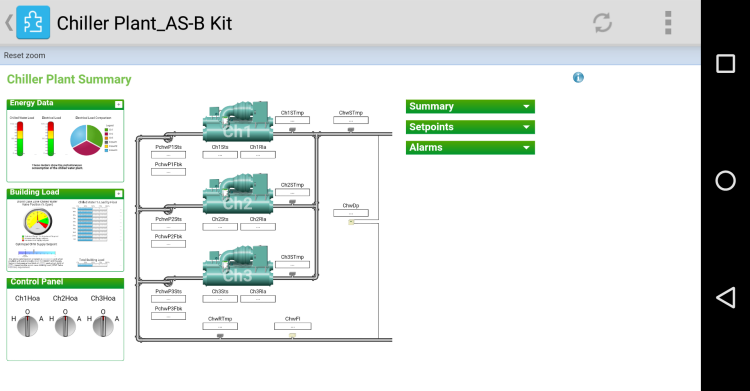Log on to rate and give feedback
1
2
3
4
5
Log on to rate
0

How to
Products:
AD v2, AD v1, Technician Tool for Android, Technician Tool for iOS
Functionalities:
Basic Functionality
Product version:
1.8, 1.9
5/14/2018
Forcing a Value
You force a value when you want to override a value, such as a value from a device.
When you force a value, all input from the system is overridden. A forced value can be released at any time. When you release a forced value, the value returns to its normal status.
A forced value is indicated by an orange color.
To force a value
In Technician Tool, tap Custom View or System .
Tap the folder that contains the value you want to force.
Tap the value (analog, digital, multistate or string) that you want to force.
In the Value box, type the value. For digital values, tap the switch.
In the Force box, tap ON for iOS or select check box for Android.
action_zoom_plus_stroke 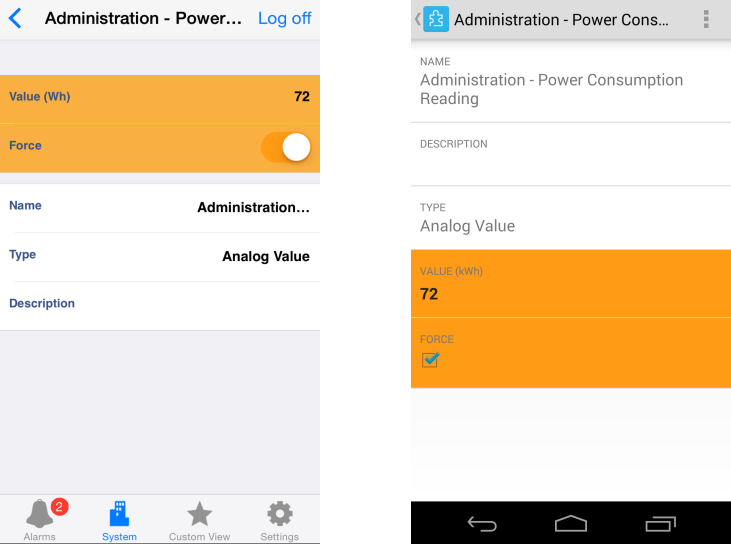
 System
System
 Custom View
Custom View
 Editing a Value for an Event
Editing a Value for an Event