
Concept
Replace Enterprise Server or WebReports Computer Workflow
Use this workflow to change the operating system on the computer where the Enterprise Server is installed. You can also use this workflow to migrate WebReports or the Enterprise Server to another computer.
Preparation
Prior to changing the operating system where the Enterprise Server is installed or migrating the Enterprise Server to another computer, complete the tasks listed in the following flowchart. Related information can be found in the sections after the diagram.
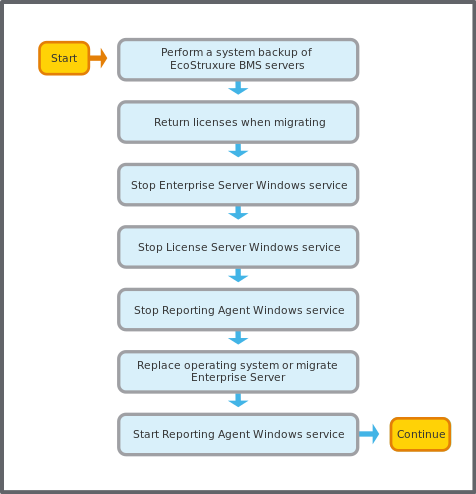
Before changing the operating system or replacing the computer, it is strongly recommended that you archive the historical data and back up the EcoStruxure BMS servers to preserve the current data and configurations. For more information, see System Backup .
If you plan to migrate EcoStruxure BMS server to another computer, you must return all licenses to the License Activation Server.
For more information, see Returning an EcoStruxure Building Operation Software License .
Use Software Administrator (or the Services tool) to stop the Enterprise Server Windows service. For more information, see Stopping the Enterprise Server Windows Service .
If you are upgrading the License Server, stop the License Server Windows service. For more information, see Stopping the License Server .
If your system includes WebReports, stop the Reports Agent Windows service. For more information, see Stopping the Reporting Agent Windows Service .
Complete one or more of the following tasks:
Replace the operating system on the computer where the Enterprise Server is installed. Refer to the Microsoft Windows documentation on installation or upgrade instructions for the supported operating system. For more information, see EcoStruxure Building Operation Software Requirements .
Migrate the Enterprise Server to another computer.
To install or migrate the Enterprise Server on the targeted operating system or computer, you need to continue.
After replacing the operating system or migrating the Enterprise Server, start the Reports Agent Windows service. For more information, see Starting the Reporting Agent Windows Service .
Install EcoStruxure Building Operation Software
The following flowchart shows the tasks for installing the Enterprise Server and other Build Operation software on a replacement operating system or computer. Related information can be found in the sections after the diagram.

Install the Enterprise Server and Software Administrator, which is bundled with the Enterprise Server software. For more information, see Installing the Enterprise Server .
Install any other EcoStruxure Building Operation software, such as WorkStation.
Restore the Enterprise Server Database
The following flowchart shows the tasks for restoring the Enterprise Server database. Related information can be found in the sections after the diagram.

If your system includes WebReports, stop the Reporting Agent Windows service. For more information, see Stopping the Reporting Agent Windows Service .
In WorkStation, log on to the Enterprise Server and restore the server using the previously saved backup set. For more information, see Restoring the EcoStruxure BMS Server .
Use the Communications properties of the Enterprise Server to verify that TCP is set as the communications protocol for the SmartX servers and Enterprise Server, and the servers are communicating with each other. For more information, see Updating Communication Parameters .
Use Software Administrator (or the Services tool) to verify that the Enterprise Server Windows service is running, which ensures that extended trend logging restarts. For more information, see Starting the Enterprise Server or Enterprise Central Windows Service .
In WorkStation, verify that the control and monitoring operations of the Enterprise Server are functioning normally according to the guidelines specified for your site.
Perform a mass backup of all the EcoStruxure BMS servers. For more information, see System Backup .
If you are using a language pack for WorkStation, install the language pack.
For more information, see Installing a Language Pack .
If you want to use a language pack in WebStation, install the language pack and change the language setting in WebStation.
For more information, see Adding a Language in WebStation .
For more information, see Changing the User Regional Settings .
The process of changing the operating system or replacing the computer is now complete.
If you plan to migrate WebReports to another computer, you need to continue.
WebReports Migration Preparation
Prior to migrating WebReports, complete the tasks in the following flowchart. Related information can be found in the sections after the diagram.

To avoid a potential loss of data, detach the WebReports database and save the file to a safe location. For more information, see Detaching a WebReports Database .
Use Task Scheduler to export all the Reports schedules to a USB memory device. For more information, see Transferring Reports Schedules .
Install WebReports
The following flowchart shows the tasks for installing WebReports on the targeted computer. Related information can be found in the sections after the diagram.

Use the Windows Server Manager to configure the roles and features.
Install a Microsoft SQL Server operating system on the targeted computer. For more information, refer to the Microsoft SQL Server installation documentation.
Use SQL Server Management Studio to attach the WebReports database. For more information, see Attaching a WebReports Database .
A WebReports installer must use an admin-level SQL Server Management Studio user account to log on to a computer running WebReports. This installer account also requires the addition of three database permissions that permit access to and control of the WebReports database during installs or upgrades. For example, an administrator can detach the database.
In SQL Server Management Studio, verify that the Login Properties for the NTAuthority\IUSR and designated WebReports installer user accounts include the db_datareader, db_datawriter, and db_owner database role memberships.
Run the WebReports installation package to install the WebReports Installer.
Install WebReports and select the Install software (upgrade existing database) option to install WebReports on a new computer or operating system and retain the existing database. For more information, see Installing WebReports .
Import or recreate the Reports schedules on the computer running WebReports. For more information, see Transferring Reports Schedules .
The WebReports migration is now complete.
 Enterprise Server System Upgrade Workflow
Enterprise Server System Upgrade Workflow
 System Backup
System Backup
 Returning an EcoStruxure Building Operation Software License
Returning an EcoStruxure Building Operation Software License
 Stopping the Enterprise Server Windows Service
Stopping the Enterprise Server Windows Service
 Stopping the License Server
Stopping the License Server
 Stopping the Reporting Agent Windows Service
Stopping the Reporting Agent Windows Service
 EcoStruxure Building Operation Software Requirements
EcoStruxure Building Operation Software Requirements
 Installing the Enterprise Server
Installing the Enterprise Server
 Restoring the EcoStruxure BMS Server
Restoring the EcoStruxure BMS Server
 Starting the Reporting Agent Windows Service
Starting the Reporting Agent Windows Service
 Updating Communication Parameters
Updating Communication Parameters
 Starting the Enterprise Server or Enterprise Central Windows Service
Starting the Enterprise Server or Enterprise Central Windows Service
 System Backup
System Backup
 Connecting to a SmartX Server Using the USB Device Port
Connecting to a SmartX Server Using the USB Device Port
 Installing the License Administrator and the License Server
Installing the License Administrator and the License Server
 Installing WorkStation and Client Tools
Installing WorkStation and Client Tools
 Installing the Device Administrator
Installing the Device Administrator
 Installing the Enterprise Server
Installing the Enterprise Server
 Detaching a WebReports Database
Detaching a WebReports Database
 Transferring Reports Schedules
Transferring Reports Schedules
 Attaching a WebReports Database
Attaching a WebReports Database
 Installing WebReports
Installing WebReports
 Transferring Reports Schedules
Transferring Reports Schedules