Log on to rate and give feedback
1
2
3
4
5
Log on to rate
0

How to
Products:
WorkStation
Functionalities:
Basic Functionality
Product version:
1.8, 1.9
3/17/2016
Editing a User Filter
You edit the user filter to temporarily display a different set of events in the Events pane or an Event View for the logged on session.
To edit a user filter
In the Events pane or Event View toolbar, click the Edit user filter icon
.action_zoom_plus_stroke 
Click the Add button
to add filter conditions.action_zoom_plus_stroke 
action_zoom_plus_stroke 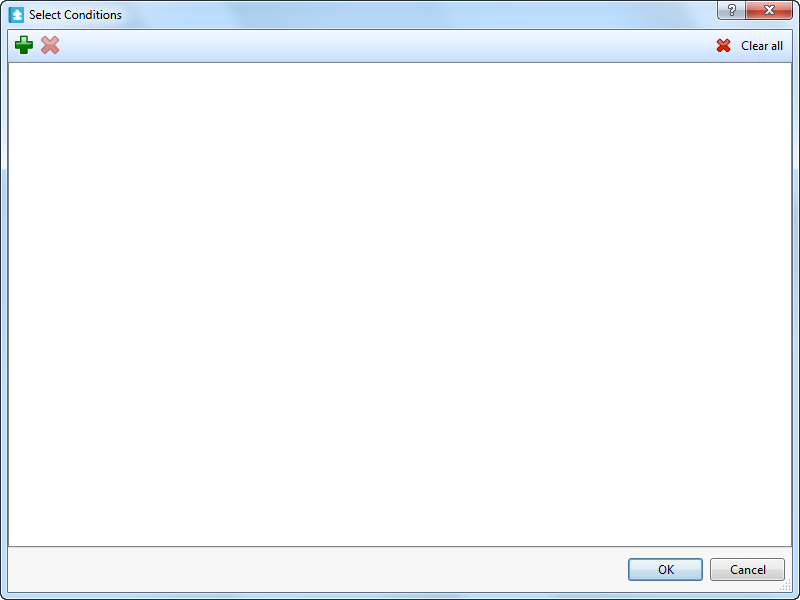
Select the filter conditions you want to add to the user filter.
action_zoom_plus_stroke 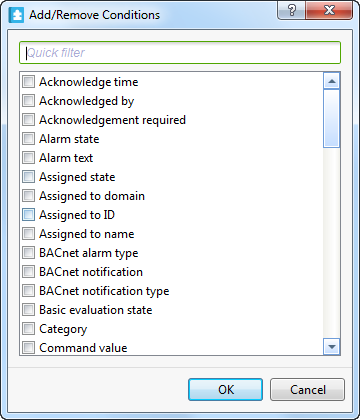
Click OK .
Select the conditions for the added filters.
action_zoom_plus_stroke 
Click OK .
The events that meet the filter conditions are displayed in the Events pane or Event View until you log out of WorkStation.
 How Events Work
How Events Work
 Events Pane and Event View Toolbar
Events Pane and Event View Toolbar
 Select Conditions Dialog Box
Select Conditions Dialog Box
 Event Filter Conditions
Event Filter Conditions
 Events Pane and Event View Customization
Events Pane and Event View Customization
 Add/Remove Conditions Dialog Box
Add/Remove Conditions Dialog Box