
User Interface
Alternate Schedule View Screen
Use the alternate schedule view screen to display and edit the schedule events. All the listed events are the same size to improve visibility.
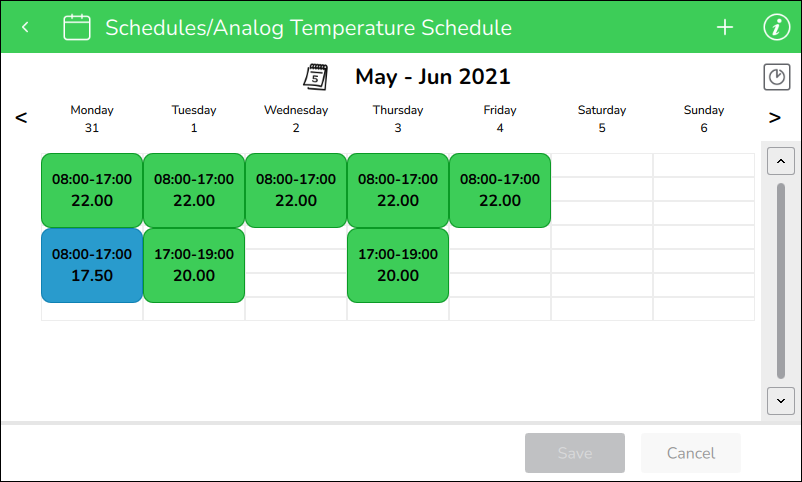
|
Component |
Description |
|

|
Tap to open the Pick a Date screen, where you select the week to display on the schedule view screen. For more information, see Pick a Date Screen . |
|
(Date span) |
Tap to open the Pick a Date screen, where you select the week to display on the schedule view screen. For more information, see Pick a Date Screen . |
|

|
Tap to open the regular schedule view screen, where all schedule events are illustrated to show how many hours they last in the day. For more information, see Schedule View Screen . |
|

|
Tap to display the previous week. |
|

|
Tap to display the previous week. |
|
(Green event) |
Tap to open the Edit weekly event screen, where you edit the weekly event. For more information, see Edit Weekly Event Screen . |
|
(Blue single date event) |
Tap to open the Edit single date exception screen, where you edit the exception event. For more information, see Edit Exception Event Screen . |
|
(Blue date range event) |
Tap to open the Edit date range exception screen, where you edit the exception event. For more information, see Edit Date Range Exception Screen . |
|
(Blue calculated date event) |
Tap to open the Edit calculated date exception screen, where you edit the exception event. For more information, see Edit Calculated Date Exception Screen . |
 Schedule Handling
Schedule Handling
 Schedule Detail Screen
Schedule Detail Screen
 Schedule View Screen
Schedule View Screen
 Pick a Date Screen
Pick a Date Screen
 Edit Weekly Event Screen
Edit Weekly Event Screen
 Edit Exception Event Screen
Edit Exception Event Screen
 Edit Date Range Exception Screen
Edit Date Range Exception Screen
 Edit Calculated Date Exception Screen
Edit Calculated Date Exception Screen