
Explicación de procesos
Adding a Calendar Exception Event
You add a calendar to the schedule to make an exception event for all dates specified in the calendar.
In WorkStation, in the System Tree pane, select the schedule you want to add the calendar to.
Click the Basic tab.
On the Basic Schedule Editor toolbar, click the New schedule event button
.action_zoom_plus_stroke 
Click Exception .
action_zoom_plus_stroke 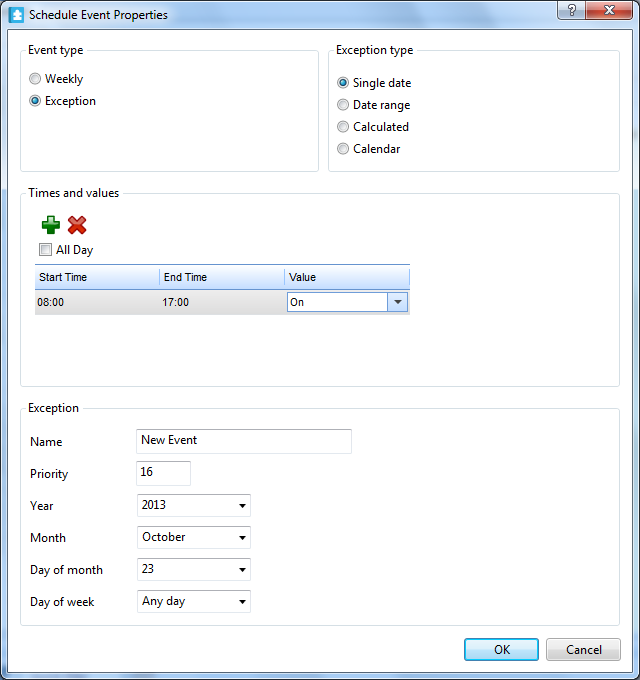
Click Calendar .
Select All Day if the exception event is to be on or off all day.
In the Start Time column, type a start time for the exception event.
In the End Time column, type an end time for the exception event.
In the Value column, select a value for the exception event.
In the Name box, type a name for the exception event.
In the Priority box, select a priority for the exception event to make it override conflicting events with lower priorities.
In the Calendar box, enter the calendar that you want to add.
action_zoom_plus_stroke 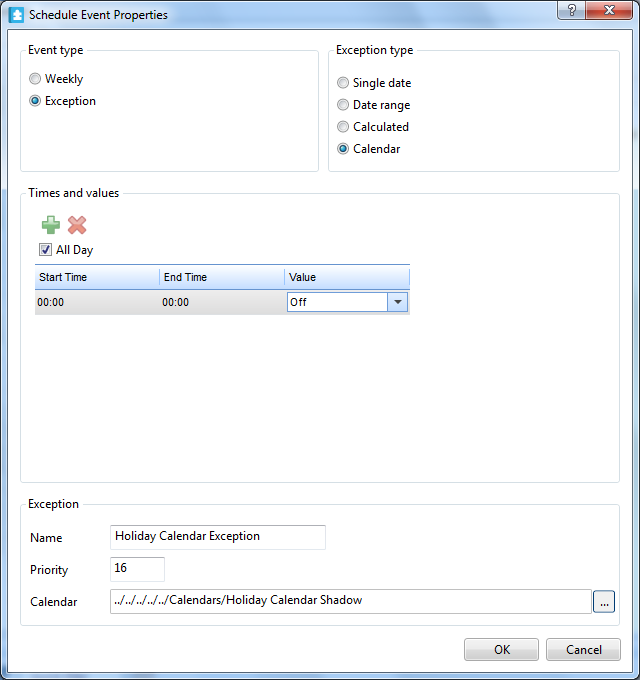
Click OK .
On the File menu, click Save .
You cannot specify different times and values for each of the different dates. All dates specified in the calendar must have the same times and values assigned to them.
 Adding a Calendar Exception Event
Adding a Calendar Exception Event
 Adding a Date Exception Event
Adding a Date Exception Event
 Adding a Date Range Exception Event
Adding a Date Range Exception Event
 Adding a Calculated Exception Event
Adding a Calculated Exception Event
 Schedule Event Properties Dialog Box – Calendar Reference View
Schedule Event Properties Dialog Box – Calendar Reference View
 Calendars in WorkStation
Calendars in WorkStation
 Exception Events in WorkStation
Exception Events in WorkStation
