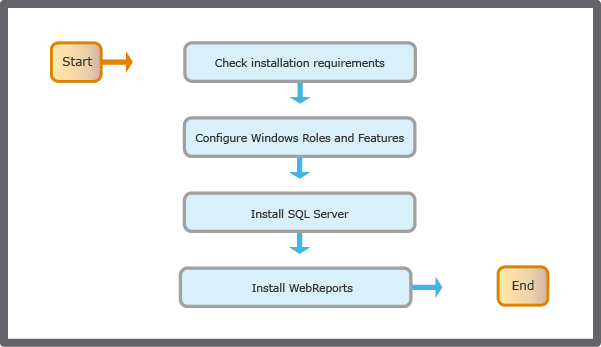How to
Installing WebReports
You install WebReports to provide the facility to run reports related to your Building Management System. Install WebReports on the same computer where you installed SQL Server 2012.
Double-click on the WebReports installation file to start the installation wizard.
Make sure that you agree with the End User License Agreement (EULA) and then click Accept .
action_zoom_plus_stroke 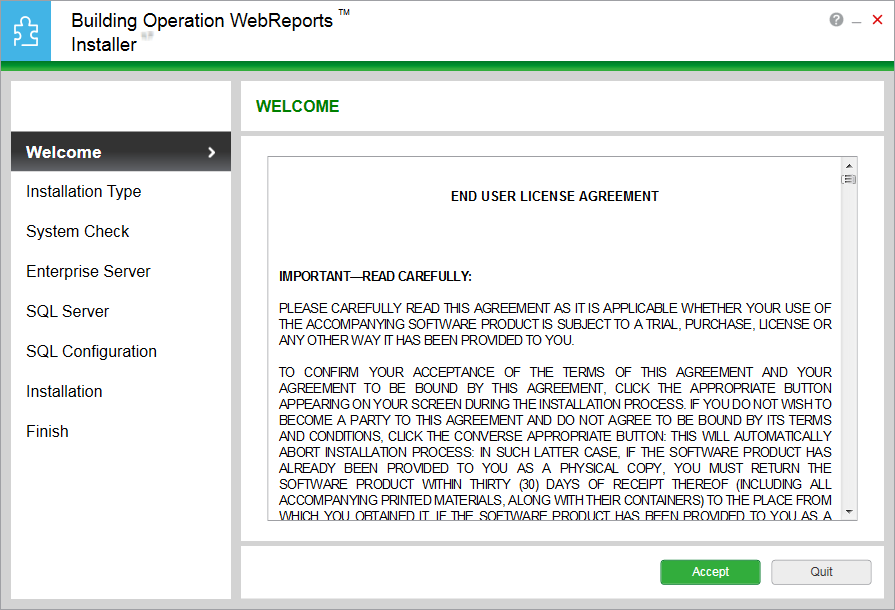
Click Install .
action_zoom_plus_stroke 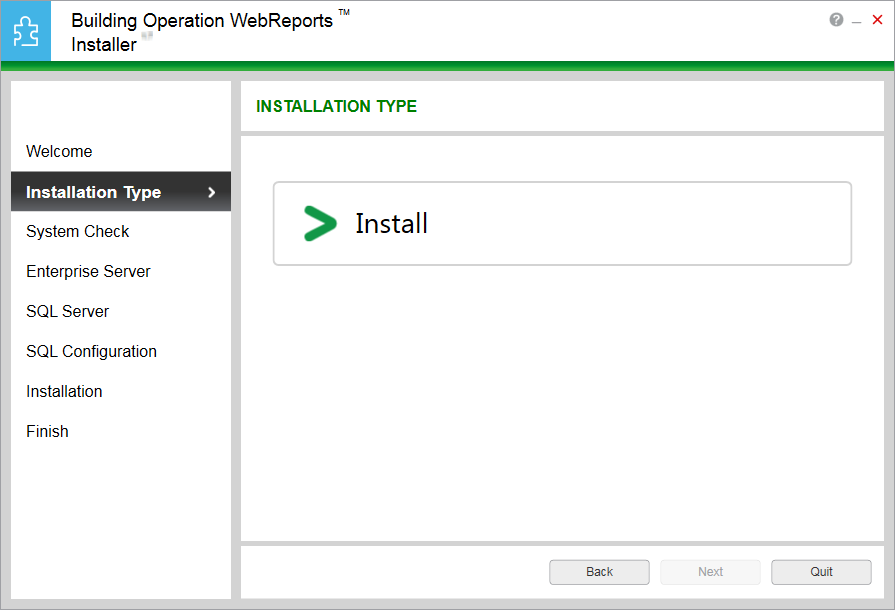
In the Installation path box, enter the path where you want to install WebReports.
Important:The complete installation path can have a maximum of 250 characters.
action_zoom_plus_stroke 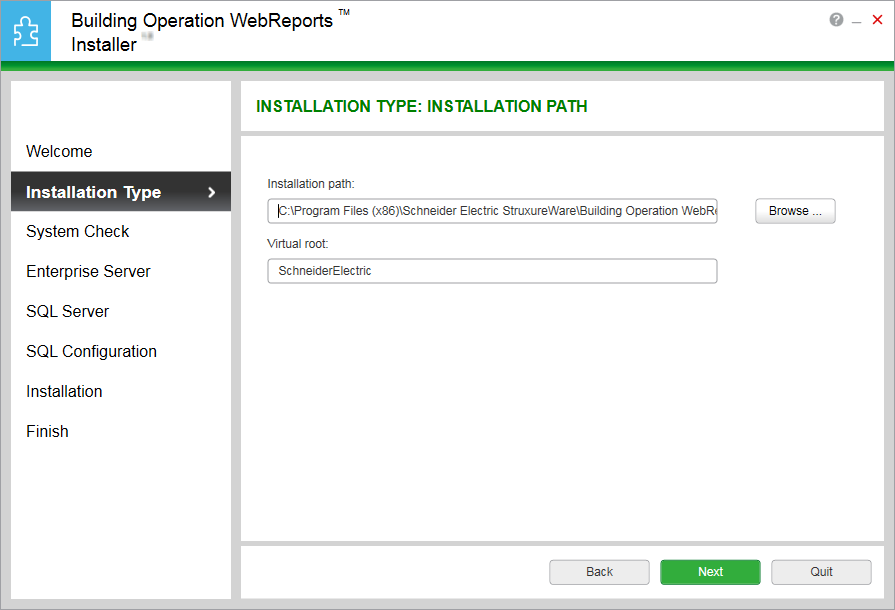
In the Virtual root box, type the name for the virtual directory path and then click Next .
Click Next .
Note:If any of the system checks fail, you will not be able to proceed with the installation.
action_zoom_plus_stroke 
In the Path box, type the path where the Enterprise Server is installed.
Important:In the Path box, the URL should be https://<Enterprise Server IP address:HTTPS Port>
action_zoom_plus_stroke 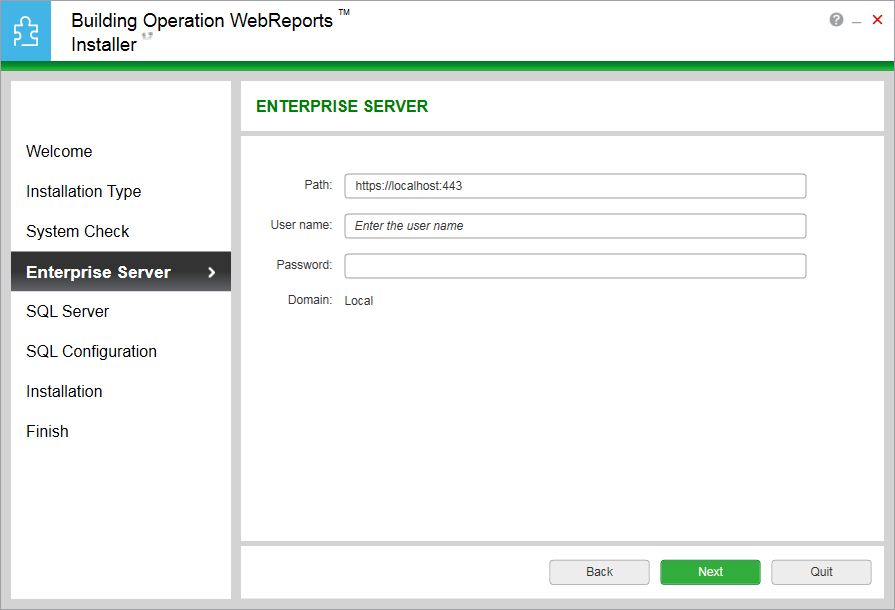
In the User name box, type the user name that is used to access the Enterprise Server. The user name is your user account in WorkStation.
Important:The user account must belong to the Reports Administrators user group. For more information, see User Account – Group Membership Tab .
In the Password box, type the password that is used to access the Enterprise Server.
Click Next .
Select the SQL instance where you want to create the WebReports database.
action_zoom_plus_stroke 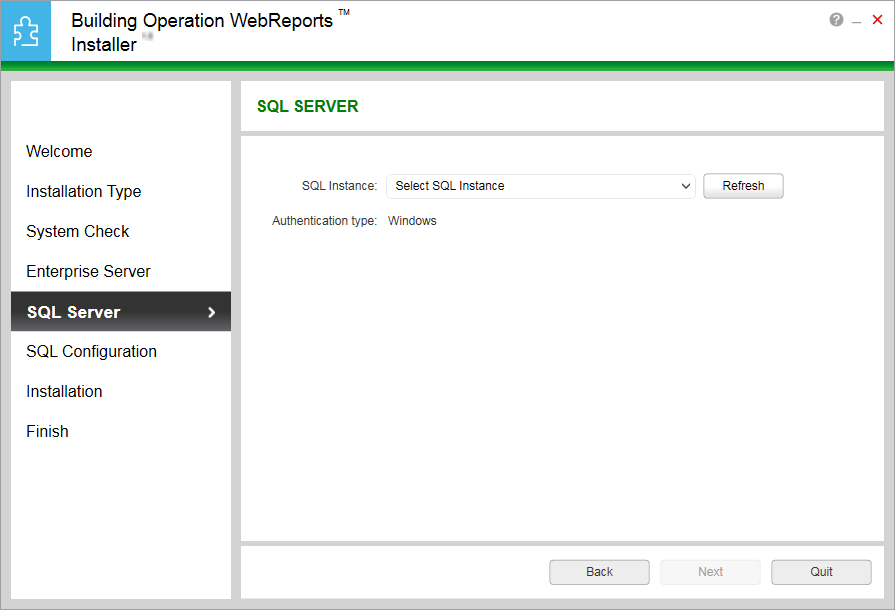
Select the database type:
Select New database if there is no existing database.
Select Upgrade existing database if the database already exists.
action_zoom_plus_stroke 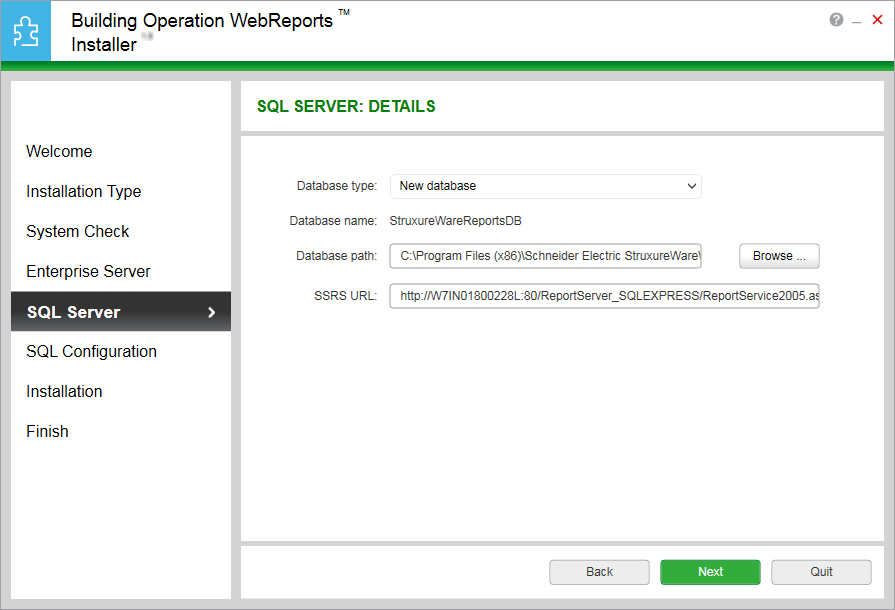
In the Database path box, enter the path where you want to save the WebReports database.
In the SSRS URL box, enter the SSRS URL to access the Report Server Web service and Report Manager.
Click Next .
If SQL configuration fails, fix the error displayed and then click Configure .
action_zoom_plus_stroke 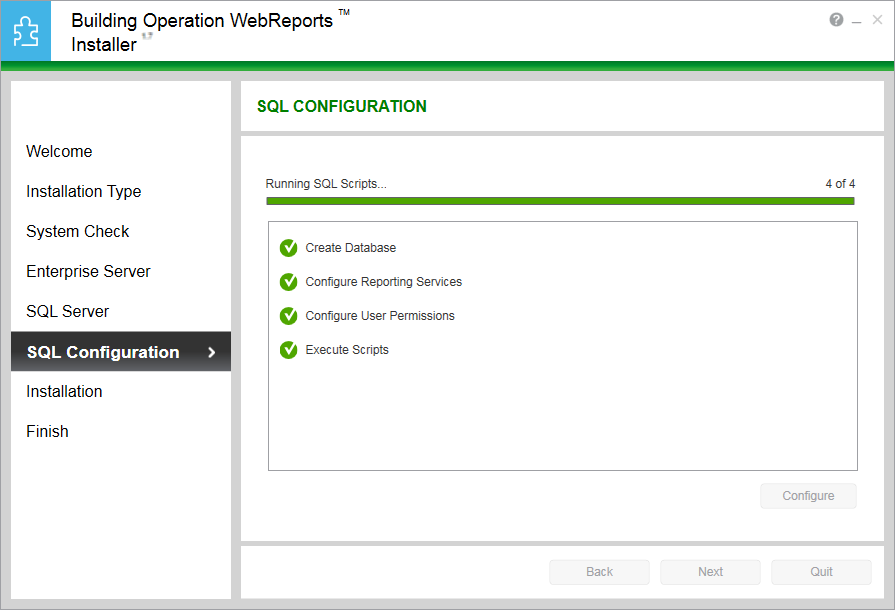
Click Next .
action_zoom_plus_stroke 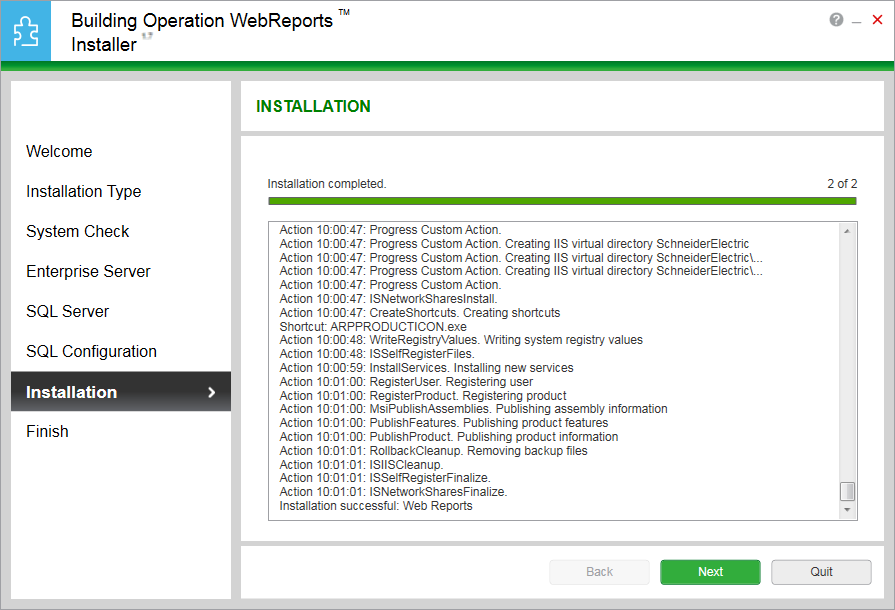
Confirm that WebReports is installed successfully. Select Launch WebReports checkbox to launch WebReports after the installation is complete.
action_zoom_plus_stroke 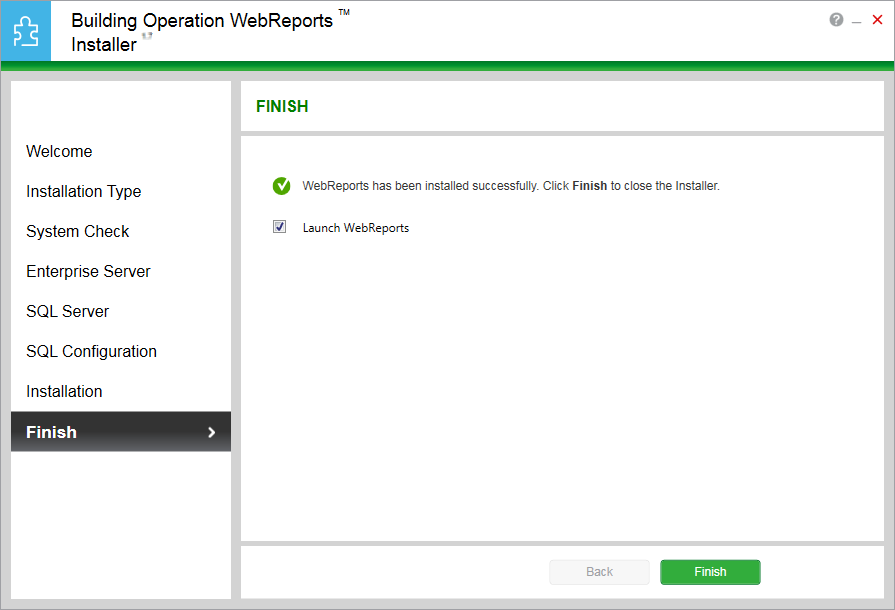
Click Finish .
If you have a WebReports user account in WorkStation, you can now view and use WebReports in WorkStation and in a web browser. However, before you can use the full menu bar in WebReports, your user account must also belong to the Reports Administrators user group. For more information, see WebReports User Accounts .
 WebReports Installation WorkFlow
WebReports Installation WorkFlow
 .NET Framework 4.5
.NET Framework 4.5
 WebReports User Accounts
WebReports User Accounts
 System Upgrade Overview
System Upgrade Overview
 Enterprise Server System Upgrade Workflow
Enterprise Server System Upgrade Workflow
 Enabling a Disabled User Account
Enabling a Disabled User Account
 Authentication Failed
Authentication Failed