
Concept
Network Time
Consistent date and timestamping across a network is critical for system wide access control, security, communications, scheduling, alarms, and events. Network time uses the NTP protocol that provides the correct current UTC time.
Network Time on WorkStation and Enterprise Server
The network time settings on WorkStation and Enterprise Server are configured through the operating system settings on which WorkStation or Enterprise Server is installed. For more information on how to configure network time settings, refer to the manufacturer’s manual for the operating system.
Network Time Server on a SmartStruxure Server Device
To configure SmartStruxer server device network time settings, you have to log on to the SmartStruxure server device through WorkStation. When logged in, the SmartStruxure server device has a Date & Time view where you configure the network time server addresses.
When configuring the SmartStruxure server device network time server address, you can define two time server addresses: primary time server and secondary time server. If the SmartStruxure server device fails to connect to the primary time server, it tries to synchronize its clock with the secondary.
Authenticated Network Time Servers
To increase the security of your system, you can use authenticated network time. By using authenticated network time, you decrease the risk that someone will tamper with your time setting.
To be able to use authenticated network time, you connect your SmartStruxure server to an authenticated time server. You need the secure key ID and and key value password that is provided by the authenticated time server administrator.
You can use the lead/shadow relationship to transfer the authenticated time server setting and its secure key ID and key value password from the lead server or you can configure the secure time server manually on your SmartStruxure server. When you use the lead/shadow relationship the Enterprise Server transfers the setting for the time server to the SmartStruxure server device. The SmartStruxure server device then uses the authenticated time server configuration to go online and get the correct time from the secure time server.
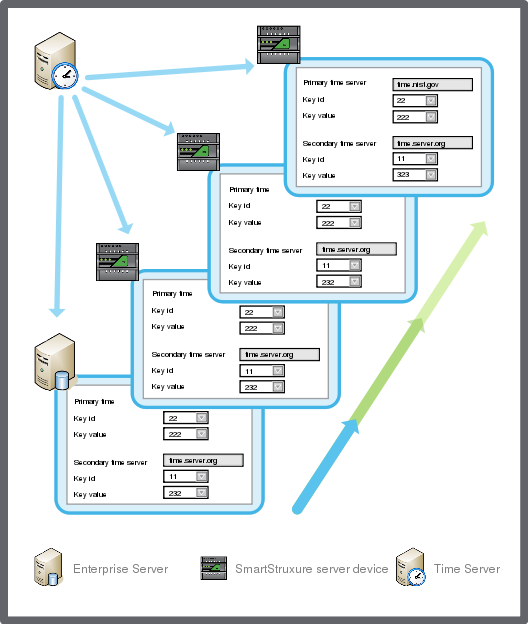
 Time and Time Zone
Time and Time Zone
 Regional and Language Overview
Regional and Language Overview
 SmartStruxure Server Device – Date & Time View
SmartStruxure Server Device – Date & Time View
 Synchronizing the SmartStruxure Server Device Clock
Synchronizing the SmartStruxure Server Device Clock
 Synchronizing Time Zone Settings on Multiple SmartStruxure Server Devices
Synchronizing Time Zone Settings on Multiple SmartStruxure Server Devices